
Панель задач — это такой элемент интерфейса, который используется для запуска или слежения за уже запущенными программами. Как правило, отображается с одной из сторон рабочего стола: сверху, снизу, слева или справа. В операционной системе Windows пользователь может самостоятельно менять положение панели задач. Это особенно важно уметь делать, когда кто-то без вашего ведома переместил панель задач, скажем, снизу в боковую часть рабочего стола.
Перемещение панели задач: способ первый
Допустим, панель задач находится в правой части экрана, как в нашем случае. Выглядит это вот каким образом:
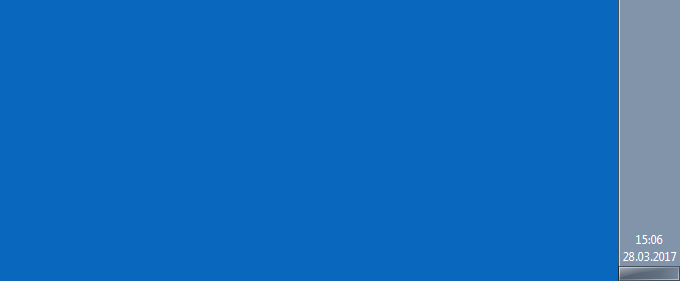
Наводите стрелку мыши на панель задач, нажимаете правую кнопку мыши, появляется меню. В меню выбираете пункт «Свойства».
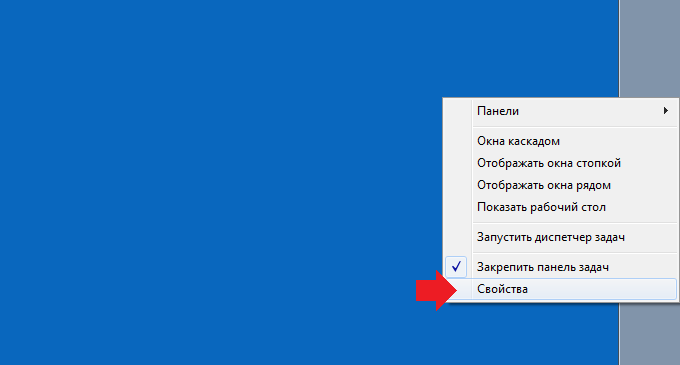
Далее появляется окно «Свойства панели задач и меню Пуск». Вот такое:
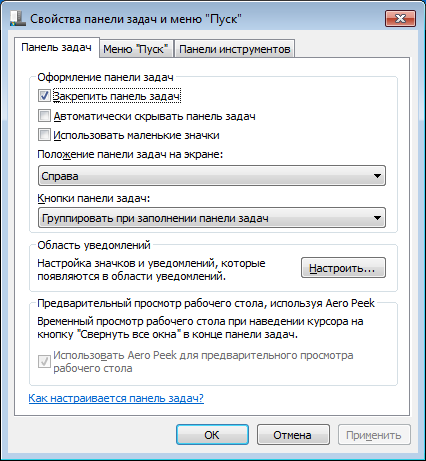
Обратите внимание на раздел «Положение панели задач на экране». Нажмите на него и выберите, где бы вы хотели видеть панель задач: снизу, сверху, справа, слева. Когда сделаете выбор, не забудьте нажать ОК или «Применить».
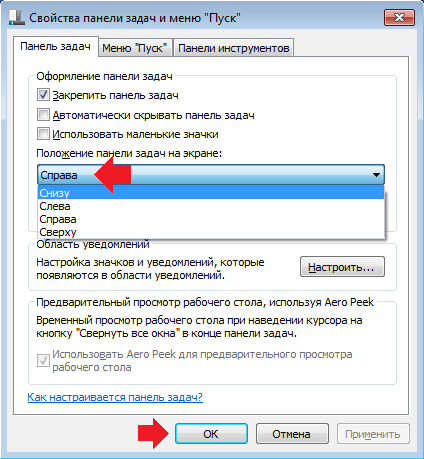
Положение панели задач будет изменено на указанное вами.
Перемещение панели задач: способ второй
Наводим стрелку на панель задач, после чего нажимаем на правую кнопку мыши, чтобы появилось контекстное меню. В меню снимаете галочку с пункта «Закрепить панель задач». Внимание! Если галочка не установлена, ничего не нажимайте.
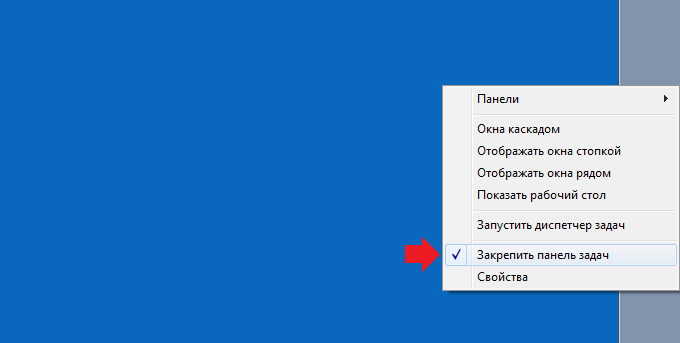
Теперь самое интересное. Нажимаете на панель задач левой кнопкой мыши и, удерживая ее, перемещаете панель задач вниз. Если все верно сделаете, панель задач будет перенесена. Теперь на всякий случай ее необходимо закрепить. Делается это точно также — наводите курсор на панель, нажимаете на правую кнопку мыши, ставите галочку рядом с пунктом «Закрепить панель задач».
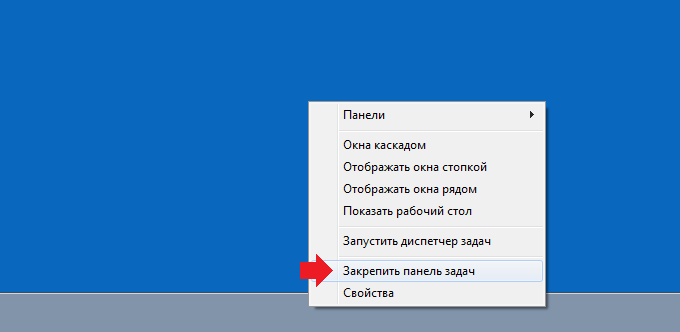
Проще некуда. Этот способ работает и в том случае, когда панель задач находится не справа, а, скажем, слева или даже вверху.
закрепила на вверх экрана, мне так удобно)
Я так над братом прикололся — сверху закрепил, вот он мучился 😀
сверху удобно??? да уж…
Получилось вторым способом
А у меня не получается(( Помогите(