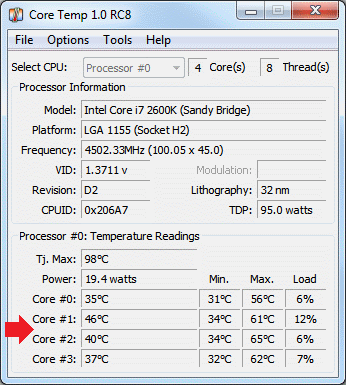Следить за температурой процессора на компьютере или ноутбуке необходимо всегда. Почему? Перегрев негативно сказывается на работе процессора, а если он будет работать при повышенной температуре, то спустя какое-то время выйдет из строя. Учитывая стоимость современного процессора, до этого лучше не доводить: если видите, что температура сильно повышается, как можно быстрее разберитесь с вопросом охлаждением. Впрочем, это разговор для отдельной темы, а сегодня мы расскажем о том, как проверить температуру процессора. Способа масса, выбирайте, каким из них будете пользоваться.
Первый способ: без сторонних приложений (BIOS)
Этот вариант подойдет тем пользователям, у которых нет возможности загрузить стороннее программное обеспечение, которое показывает нужную информацию. Например, нет доступа в сеть интернет.
Вам необходимо войти в БИОС, для чего требуется перезагрузка компьютера. Дальше все зависит от версии BIOS — где-то температуру процессора можно увидеть прямо на главном экране, где-то нужно зайти в определенный раздел. Пункт с температурой процессора называется CPU Temperature.
Вот пара скриншотов.
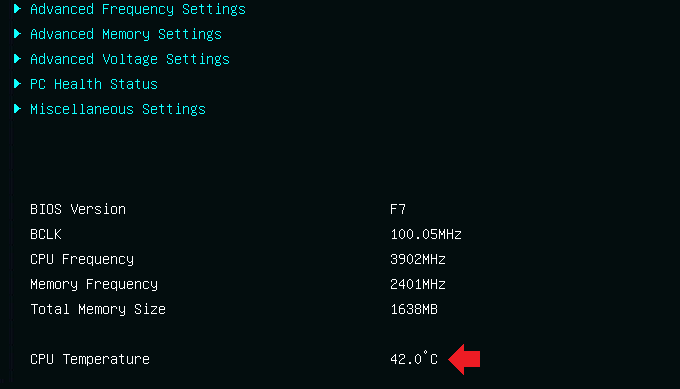
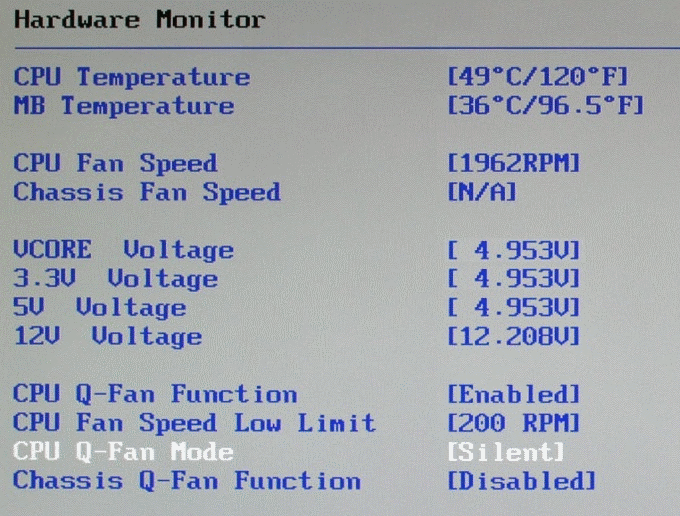
Второй способ: командная строка
Этот способ также позволяет узнать температуру процессора без сторонних приложений, но проблема в том, что температура указывается в Кельвинах. Впрочем, можно воспользоваться калькулятором.
Запустите командную строку от имени администратора. Нажмите кнопку «Пуск» или «Поиск» на Windows 10, напишите слово командная.
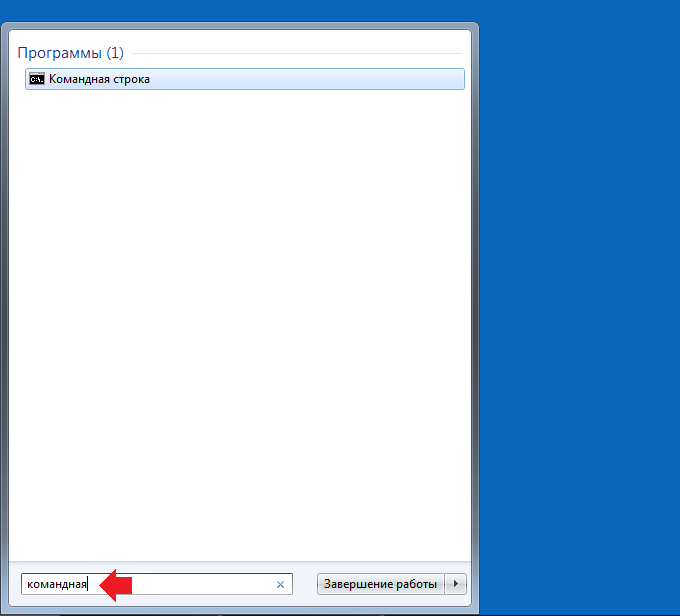
Наведите стрелку мыши на приложение, нажмите правую кнопку мыши, чтобы вызвать контекстное меню, где нажмите «Запуск от имени администратора».

Командная строка запущена от имени администратора. Введите команду:
wmic /namespace:\\root\wmi PATH MSAcpi_ThermalZoneTemperature get CurrentTemperature
Нажмите Enter.
Видите вторую цифру под строкой CurrentTemperature? Возьмите ее, разделите на 10, от полученной цифры вычтите 273,15, но можно и 273, чтобы получить целое число. Это и будет температура процессора в градусах Цельсия.
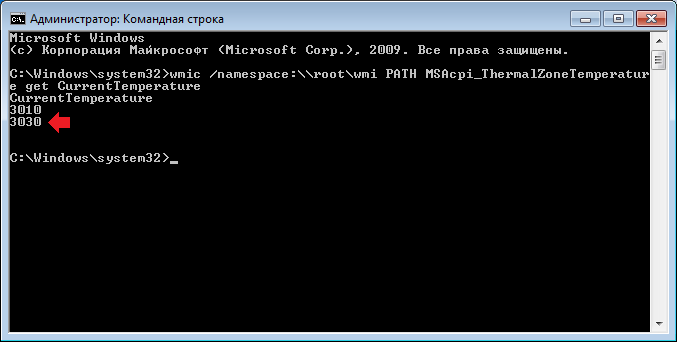
Сложно? Теперь переходим к сторонним приложениям, где ничего высчитывать не нужно.
Третий способ: SpeedFan
SpeedFan — бесплатное приложение, которое позволяет в том числе регулировать скорость вращения установленных кулеров. Вместе с тем, показывает температура процессора.
Вкладка Readings, строка CPU.
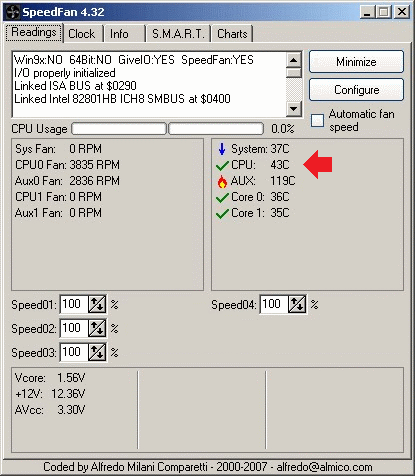
Четвертый способ: Speccy
Еще одно классное бесплатное для домашнего использования приложение, которое показывает информацию о компьютере и его комплектующих.
Температуру процессора можно увидеть прямо на главной странице, в строке рядом с указанием процессора.
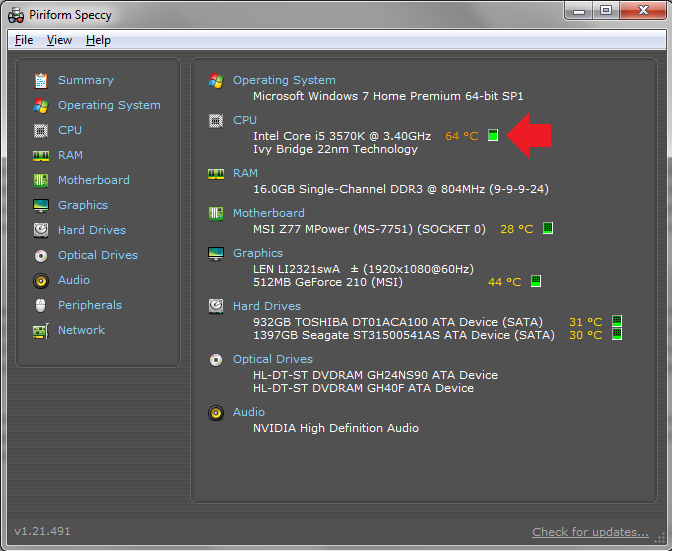
Либо откройте раздел CPU.
Пятый способ: HWMonitor
Еще одно бесплатное приложение, с помощью которого вы можете узнать температуру процессора и не только.
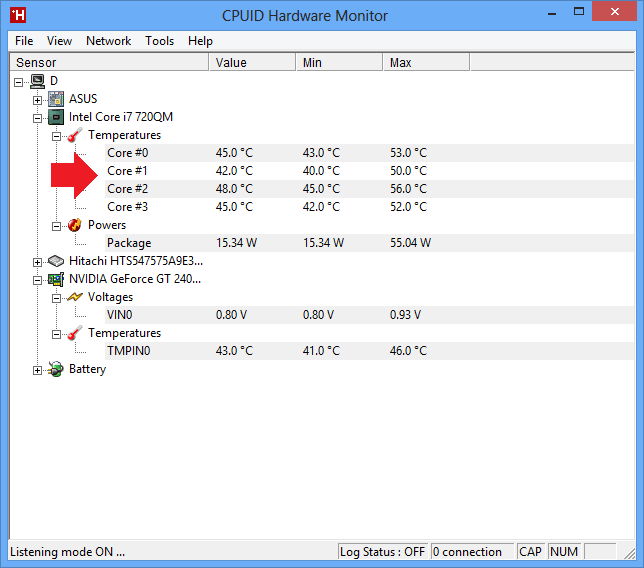
Шестой способ: Aida64
Разумеется, нельзя обойтись без программы Aida64. На текущий момент это один из самых мощных инструментов, который показывает характеристики компьютера и компонентов. Единственное, программа платная, но есть бесплатный тестовый период. Настоятельно рекомендуем к покупке.
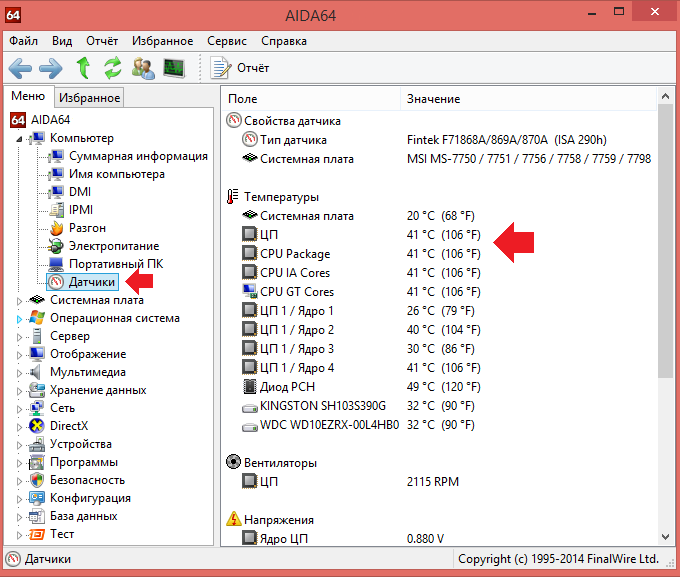
Седьмой способ: Core Temp
Простая утилита, которая в первую очередь показывает температуру процессора. Распространяется бесплатно, есть версия на русском языке.