
Если вы прежде использовали операционную систему Windows XP, то после перехода на Windows 7 поменять обои на рабочем столе будет не так-то просто. Почему? Потому, что меню смены обоев в Windows 7 совсем иное. Мы решили показать вам, как устанавливать обои. Или менять их при необходимости.
Пусть у вас установлена стандартная тема Windows 7 с соответствующими обоями. Для смены изображения нажмите на рабочем столе на правую клавишу мыши, чтобы появилось меню. В нем выберите пункт «Персонализация».
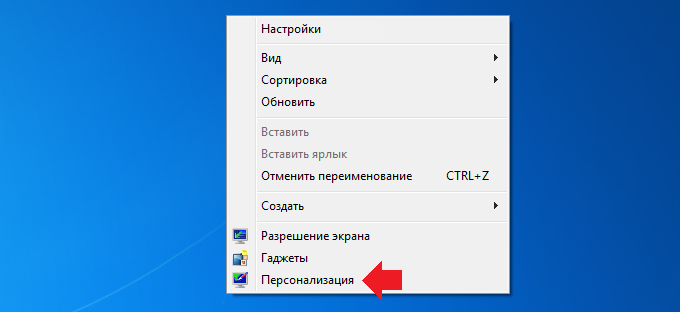
Открылось одноименное окно. В нижней част окна есть есть кнопка «Фон рабочего стола», кликните по ней.
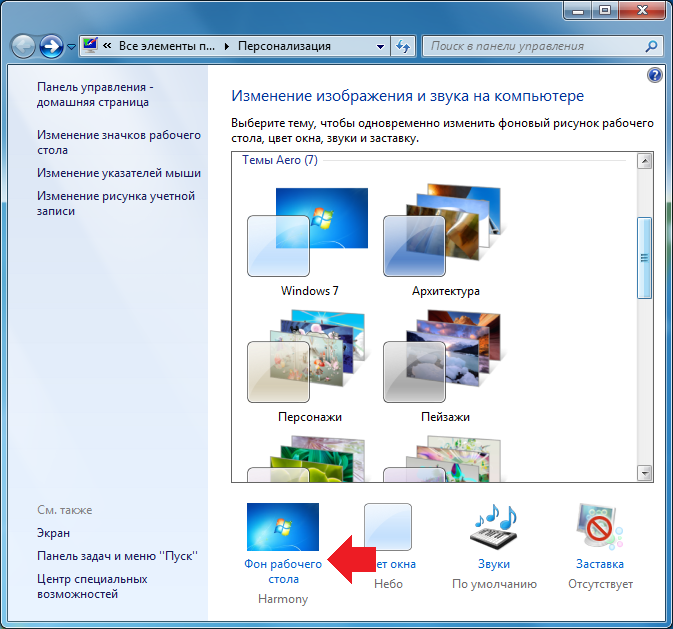
На следующей странице того же окна вы увидите обои, которые уже сохранены в памяти операционной системы, то есть это стандартные обои. Если вам понравилось какое-то изображение, просто кликните по нему и нажмите «Сохранить изменения».
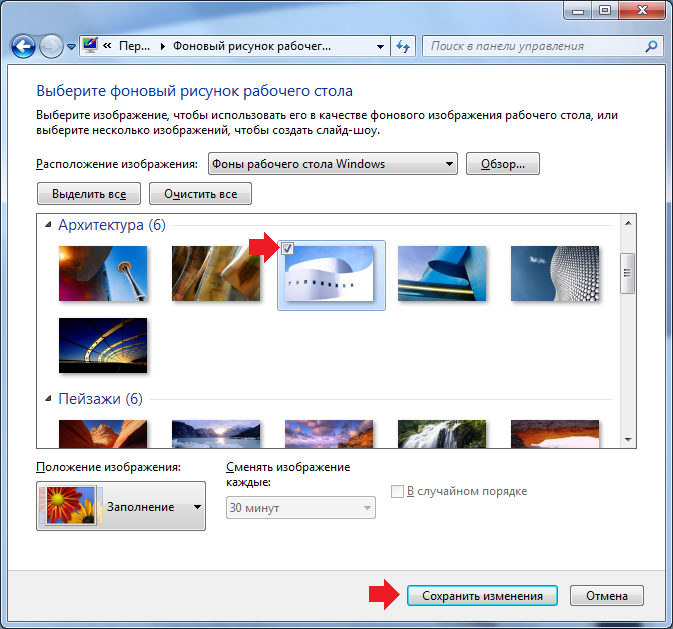
Если вы хотите установить свое изображение, необходимо создать папку и перенести туда картинки, которые вы хотите видеть в качество фона рабочего стола. Затем нажимаете на кнопку «Обзор».
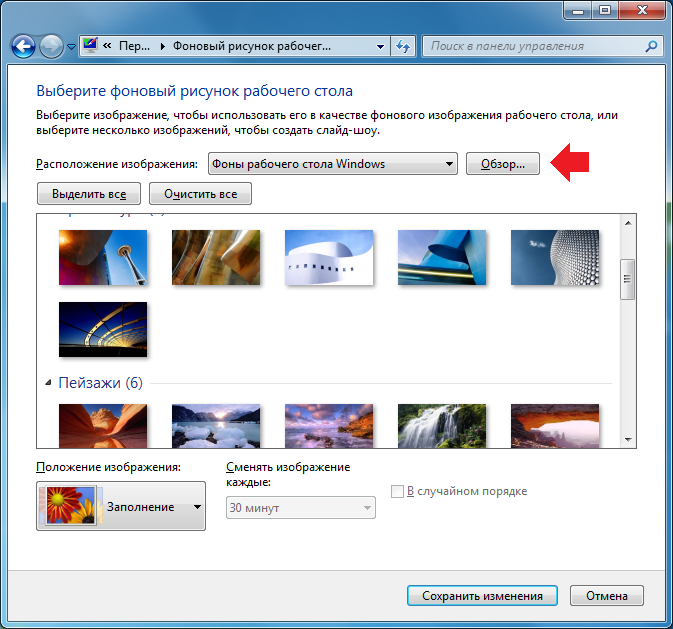
Находите папку с изображениями и нажимаете OK.
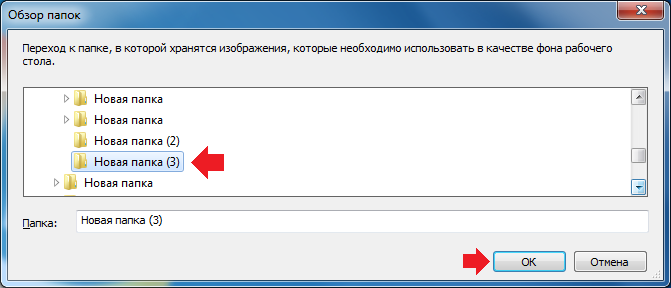
Открылась папка с изображениями, на экране вы видите эти изображения и можете устанавливать их в качестве обоев для рабочего стола.
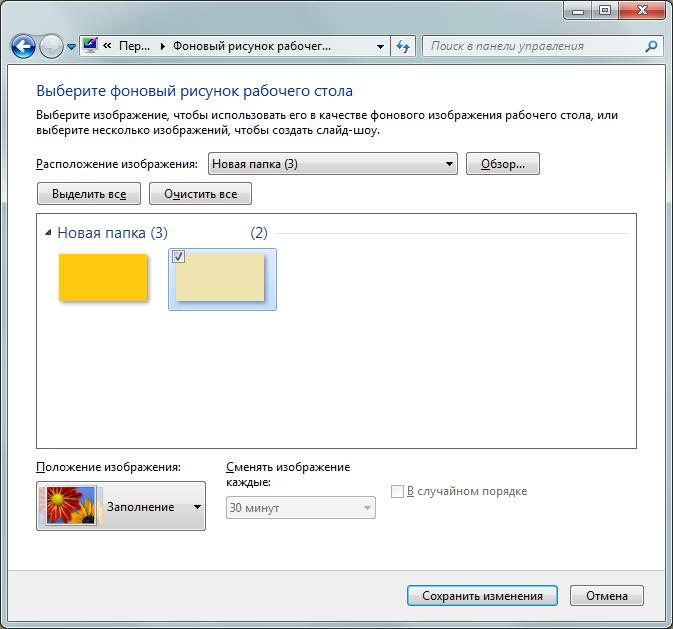
Обратите внимание: если вы выберете несколько изображений одновременно (поставите на них галочки), то в нижней части окна можете выставить параметр для смены изображения — время выбираете по своему вкусу. По окончании всех действий не забудьте нажать на кнопку «Сохранить изменения».
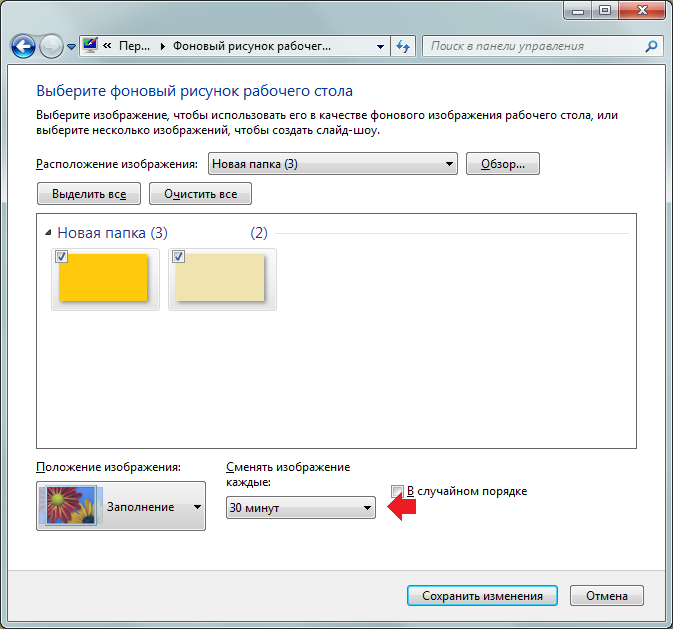
Кстати, не забудьте о том, что на главной странице окна «Персонализация» есть кнопка «Цвет окна». Нажмите на нее.
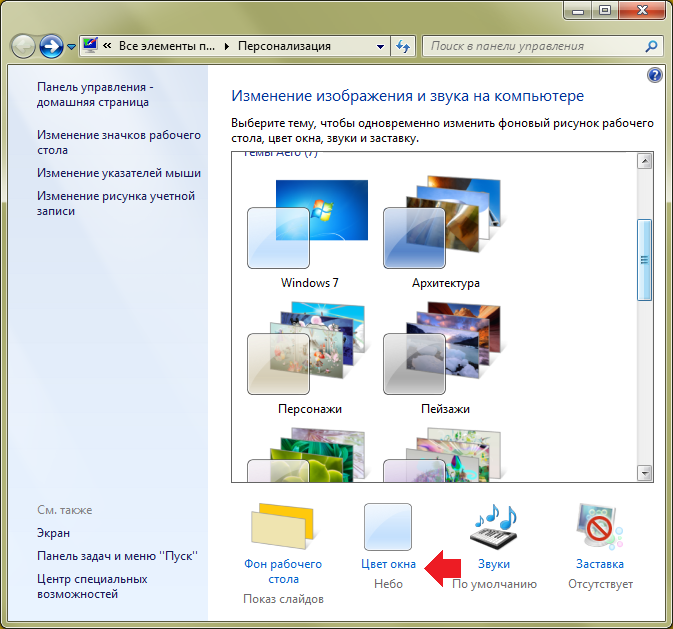
Здесь вы сможете изменить цвет границ окон, меню «Пуск» и панели задач. Кроме того, сможете включить или отключить прозрачность, а также воспользоваться дополнительными параметрами.
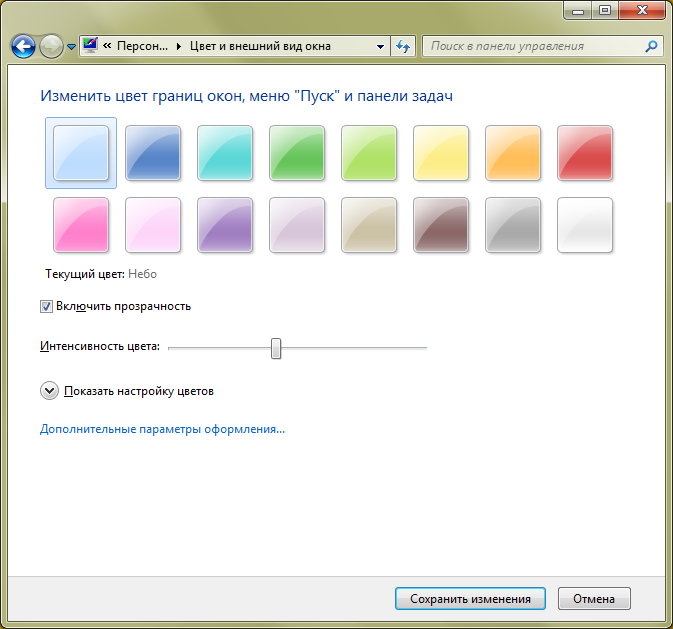
А что, если я положил в папку изображение, но при выборе его там нет?
Похоже, что ты просто ошибся папкой.
Поставил изменять обои каждые 30 минут, ничего не меняется.
А не подскажете, где взять красивые обои?)
Подскажу — можно нарисовать. В пейнте 😀
нет кнопки персонализация! помогите пожалуйста!