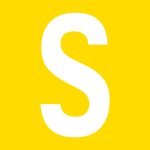
С помощью автозагрузки приложения запускаются при старте операционной системы Windows. Разумеется, речь идет о сторонних приложениях, а не встроенных в ОС. Это, как правило, антивирусы, а также те приложения, которые пользователь сам выбрал.
Иногда возникает необходимость посмотреть на приложения, которые запускаются вместе с Windows 7, а также зачастую их отключить. Так где же находится автозагрузка? Покажем несколько способов, как добраться до пресловутого раздела.
Конфигурация системы (способ 1)
Нажмите на клавиатуре клавиши Win+R — таким образом откроется окно «Выполнить» (при необходимости смотрите другие способы запуска этого окна).
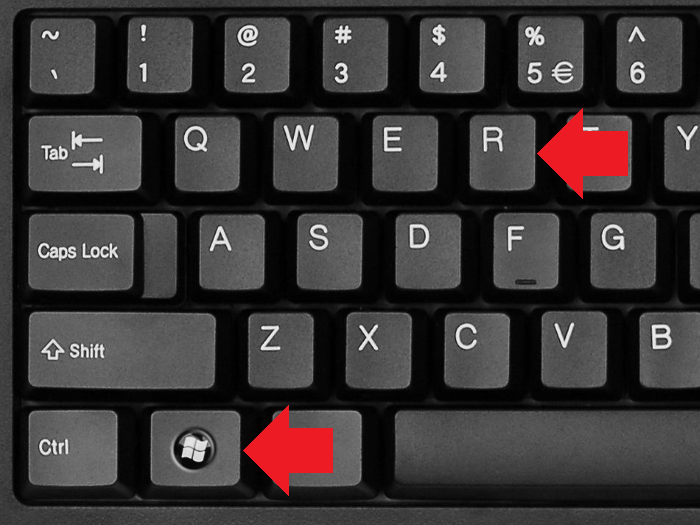
Окно запущено, укажите команду msconfig и нажмите ОК.
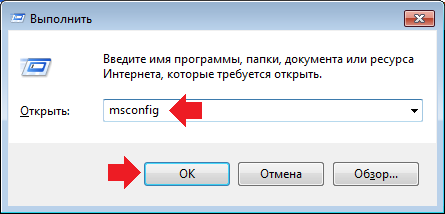
Перед вами — окно «Конфигурация системы», в котором необходимо выбрать вкладку «Автозагрузка».
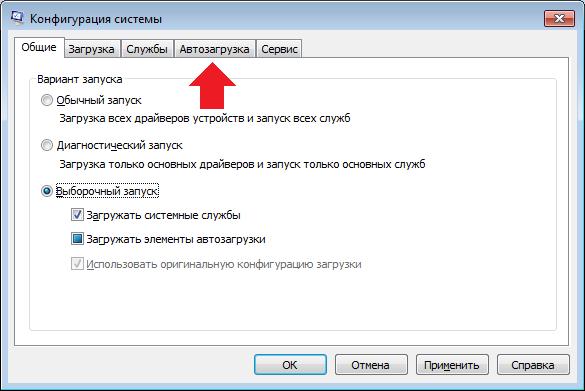
Приложения в автозагрузке — перед вами.
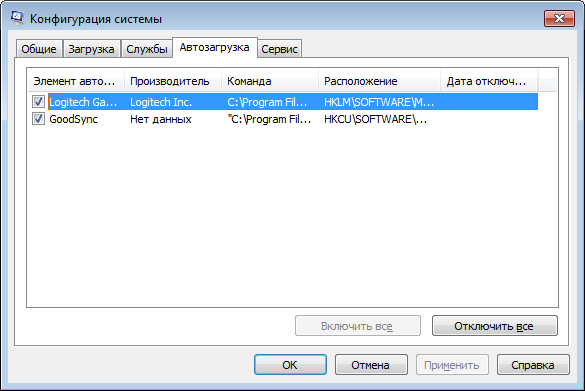
Конфигурация системы (способ 2)
Нажимаете Win+R, появляется окно «Выполнить». Вводите команду cmd и кликаете ОК.
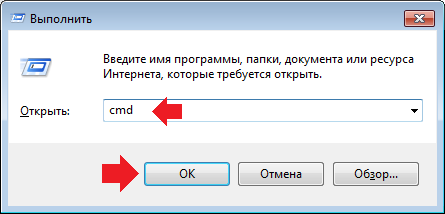
Таким образом была запущена командная строка. В ней необходимо указать команду msconfig и нажать клавишу Enter.
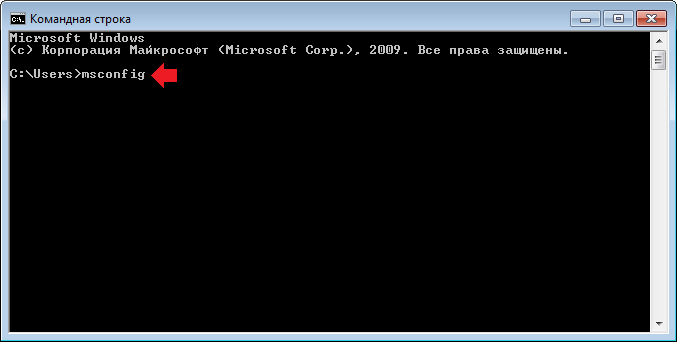
Будет запущено окно «Конфигурация системы».
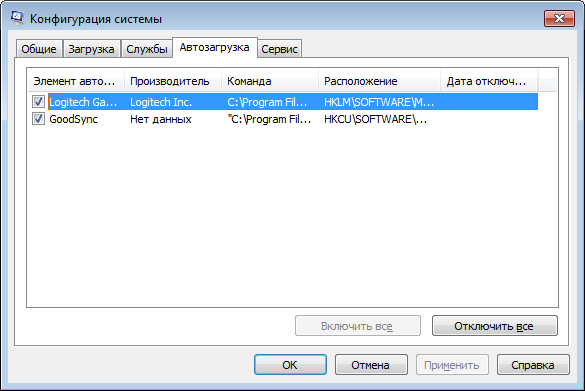
Использование сторонних приложений
Вы всегда можете использовать сторонние приложения для просмотра или отключения приложений в автозапуске. Далеко ходить не надо — известнейшее приложение CCleaner позволяет это сделать (бесплатное для домашнего использования на момент написания статьи).
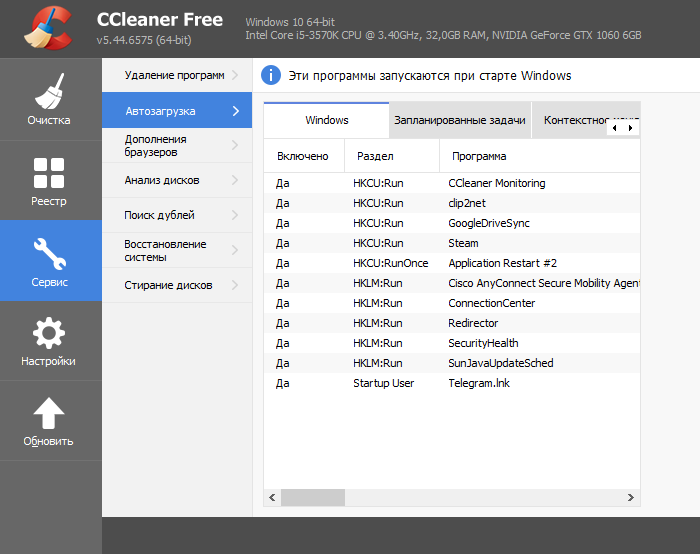
Где находится папка «Автозагрузка»?
Если хотите добавить приложение в автозагрузку, вам нужна одноименная папка. Открыть ее просто.
Нажмите Win+R и в окно «Выполнить» введите команду %appdata%\microsoft\windows\start menu\programs\startup, после чего нажмите ОК.
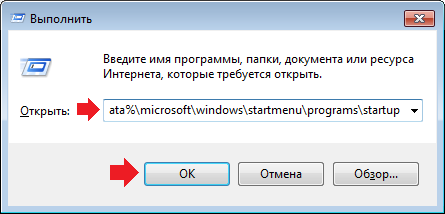
Папка «Автозагрузка» открыта.
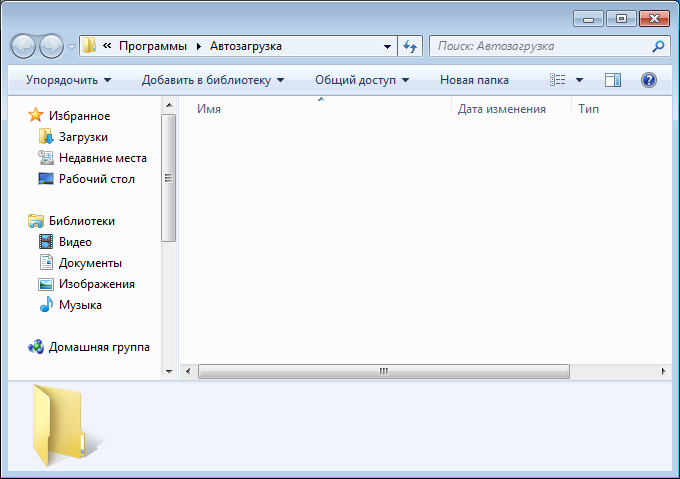
Другой вариант — с помощью кнопки «Пуск». Нажимаете, в меню находите папку «Автозагрузка», нажимаете на строку правой клавишей мыши, а затем, в меню, — «Открыть».
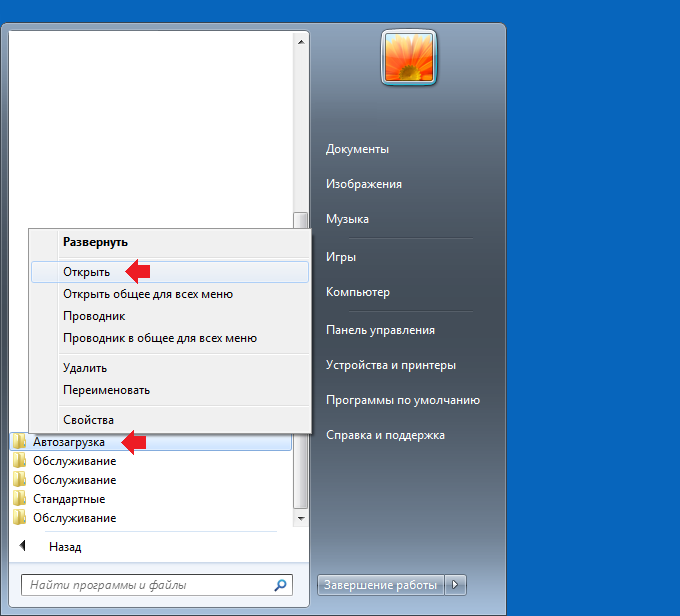
Нужная папка будет открыта.
Ясно понятно.
если открыть вкладку автозагрузка, у меня там пусто. это нормально?
Значит в автозагрузке ничего такого нет. Можешь посмотреть через программы какие-нибудь.
Нашел, благодарю 😉
Почему Конфигурация системы показывает не все программы в автозагрузке?
Лучше смотрите через ccleaner, так показывается все.
Спасибо вашему сайту за помощь!
Спасибо, Дорогие программисты! Все заработало! Желаю Вам супер счастья!