
Если вам нужно увеличить, уменьшить или просто установить определенное разрешение экрана своего монитора на компьютере или ноутбуке на базе Windows 7, вы попали по адресу. Мы не только расскажем, как происходит этот процесс, но и покажем с помощью скриншотов. Ничего сложного здесь нет, смотрите сами.
Сначала нам нужно открыть окно настроек экрана. Это можно сделать различными способами. Вот первый из них.
Нажмите на кнопку «Пуск», далее выберите пункт «Панель управления», как показано на скриншоте.

Откроется окно панели управления. В верхней части окна есть строка «Просмотр», выберите «Категория», если там указан другой вариант. Ниже найдите раздел «Оформление и персонализация», откройте подраздел «Настройка разрешения экрана».
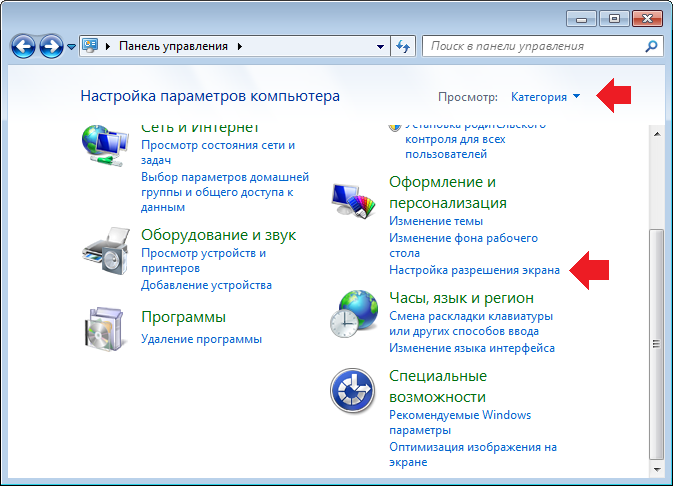
Второй вариант даже проще: нажимаете на рабочем столе на правую клавишу мыши, появляется контекстное меню, в нем нажимаете на пункт «Разрешение экрана».
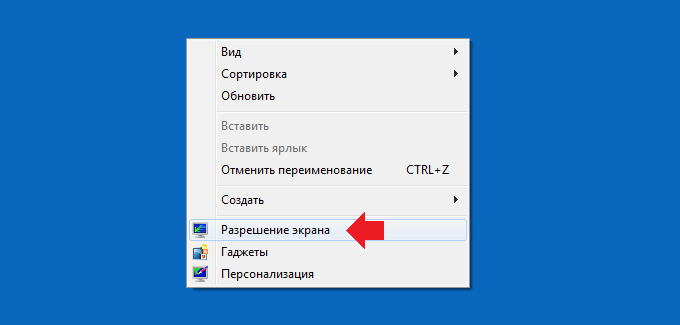
Открылось окно «Разрешение экрана». Нажимаете на кнопку «Разрешение», как показано на скриншоте ниже.
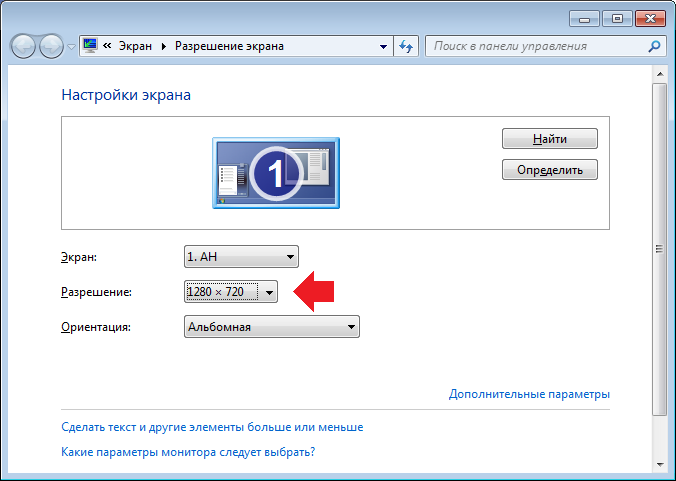
Выбираете разрешение, затем нажимаете на кнопку «Применить».
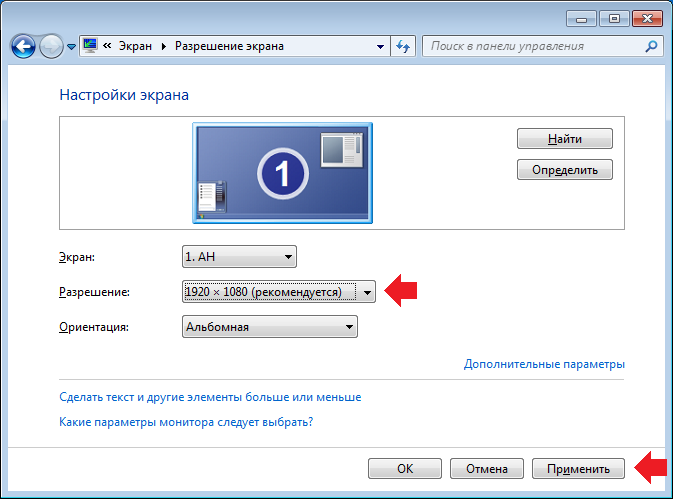
Сразу после этого вступают в силу изменения и вам дается пара десятков секунд для того, чтобы отказаться от сохранения новых параметров или сохранить их. Если вас все устраивается, нажмите «Сохранить изменения».
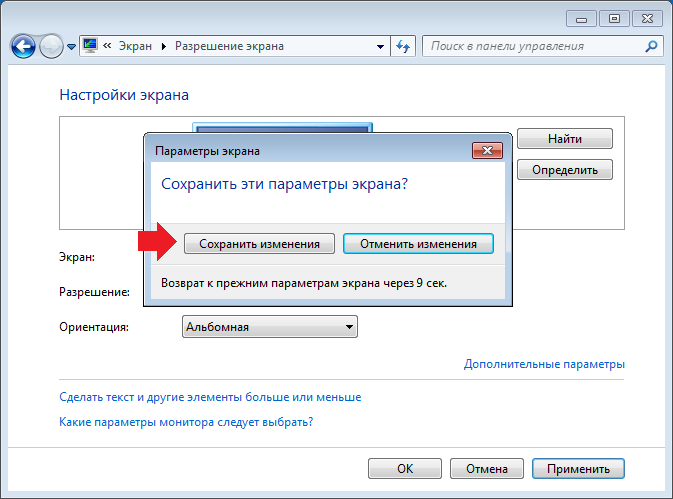
Соответственно, если вас не устраивает выбранное разрешение, нажмите «Отменить изменения».
Есть другой вариант, когда вы можете поменять не только разрешение, но и выбрать доступные режимы для своего монитора. Они могут иметь другую частоту обновления экрана, цветовую гамму и т.д.
В том же окне «дополнительные параметры» нажмите на строку «Дополнительные параметры».
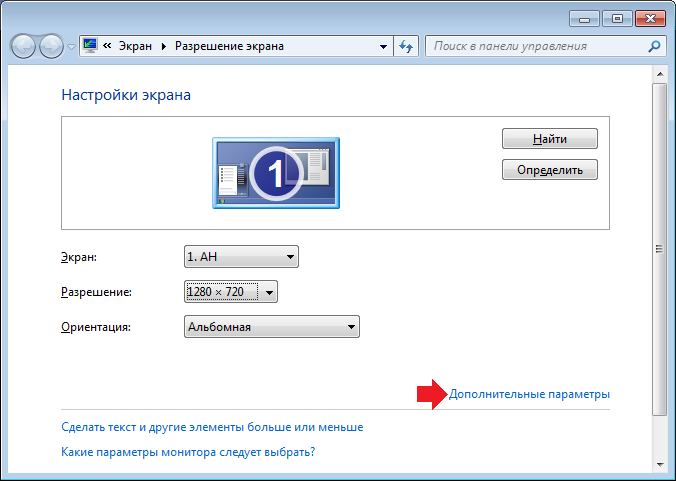
Откройте окно, на вкладке «Адаптер» нажмите на кнопку «Список всех режимов».
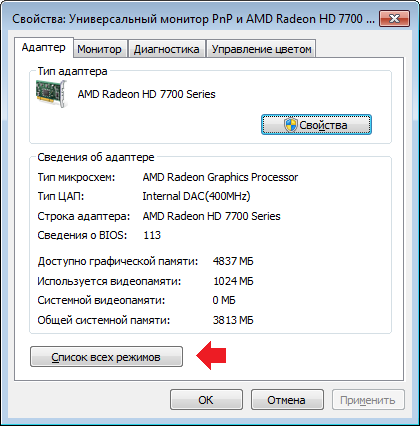
Выберите режим, нажмите ОК.

Будьте осторожны с изменением режимов, поскольку в дальнейшем восстановить прежний режим не так-то просто из-за обилия поддерживаемых режимов в настройках. Лучше просто изменить разрешение экрана первым способом.