
Пин-код в Windows 10 позволяет дополнительно защитить аккаунт пользователя от вмешательства. Пользователи часто устанавливают пин-код на свой компьютер или ноутбук на базе Windows 10 и это правильно, однако если устройство используется дома, такая защита часто просто не нужна. И тут возникает вопрос — как отключить пин-код при входе в Windows 10? Сейчас покажем. В первой части статьи — отключение пин-кода, во второй — его удаление.
Отключение пароля при входе
Вероятно, этот вариант подойдет большинству пользователей.
Нажмите Win+R на клавиатуре, чтобы открыть окно «Выполнить».
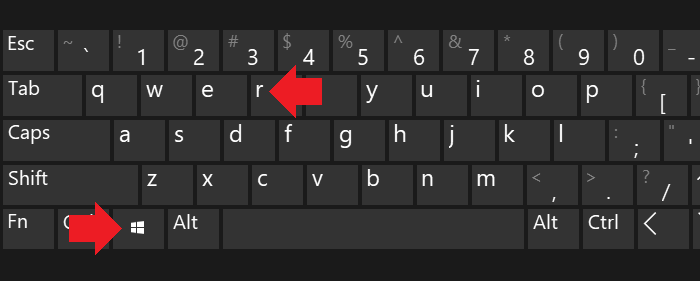
Укажите команду netplwiz и нажмите ОК.
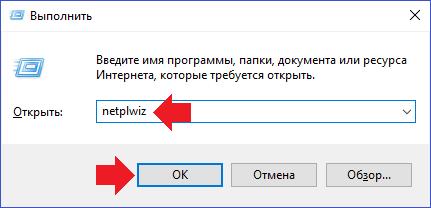
Видите галочку в строке «Требовать ввод имени пользователя и пароля»?
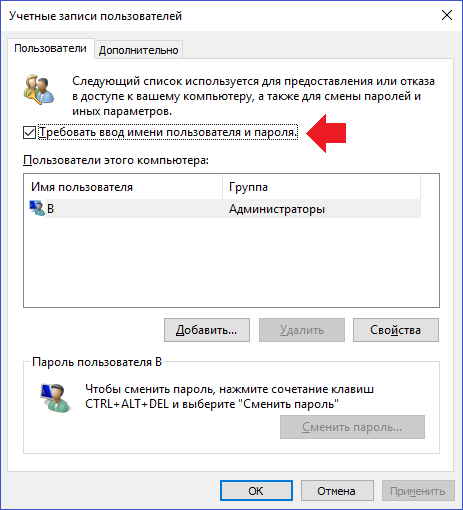
Снимите ее и нажмите «Применить».
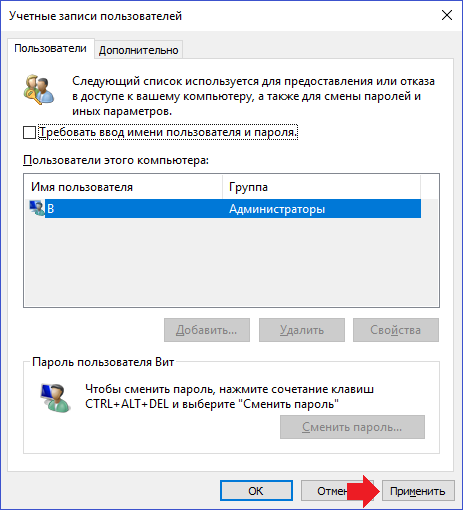
Введите текущий пин-код два раза, кликните ОК.
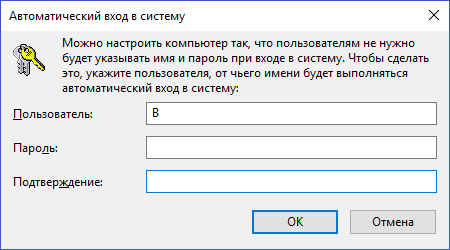
Если при этом окно закрылось, то есть пин-код введен верно, то при следующем входе в систему вводить его не придется. Но есть одна загвоздка — при выходе из спящего режима пин-код все-таки придется вводить, поэтому спящий режим лучше вовсе отключить. Для этого нажмите на кнопку «Пуск», а затем — на шестеренку.
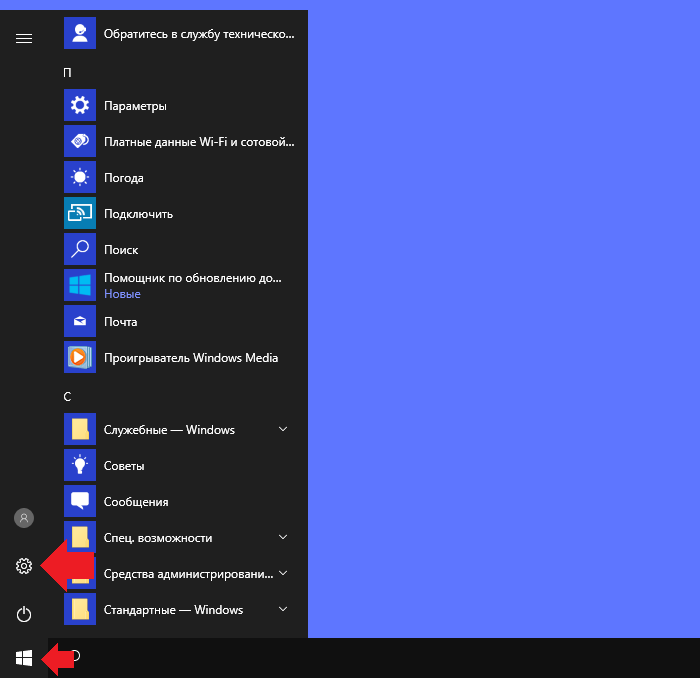
Откроется меню «Параметры Windows». Выберите «Система».
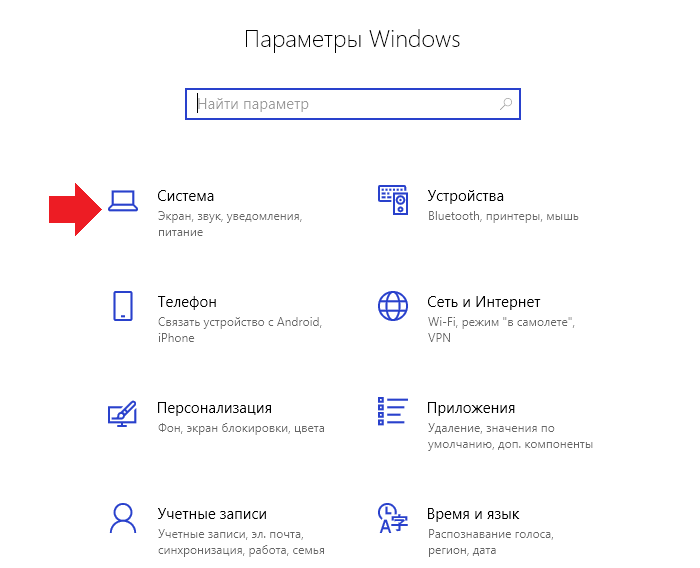
Далее — строка «Питание и спящий режим».
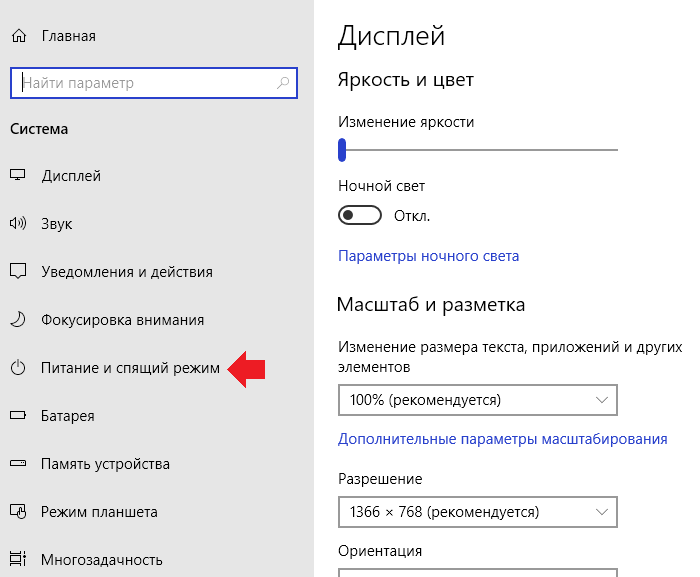
Выставите параметры «Никогда» для подраздела «Сон», чтобы ваш ноутбук или компьютер не переходил в спящий режим.
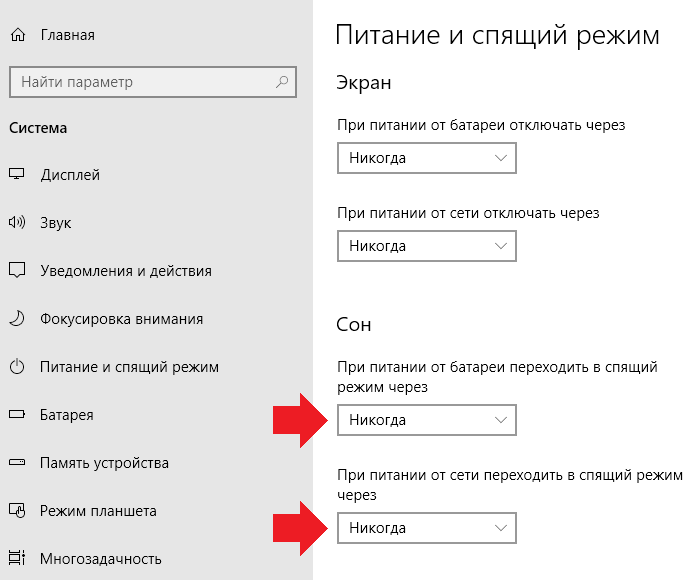
Удаление пин-кода
Можно попросту удалить пин-код для учетной записи.
Откройте меню «Параметры Windows» (смотрите инструкцию выше). Выберите раздел «Учетные записи».
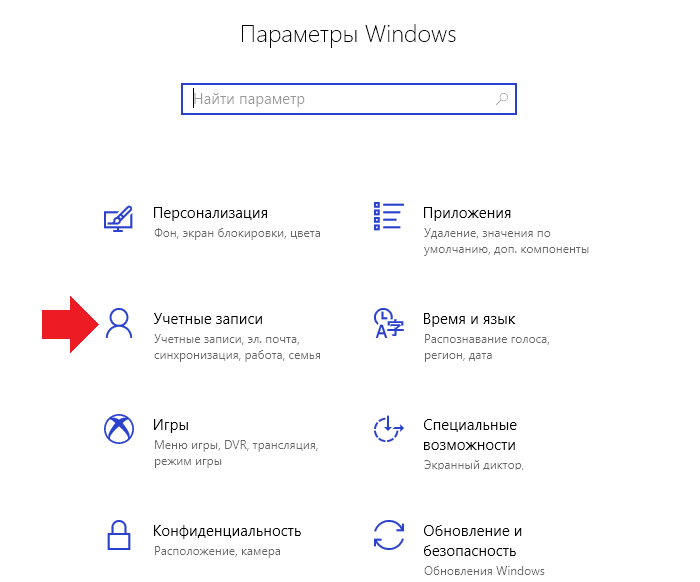
Далее — «Параметры входа».
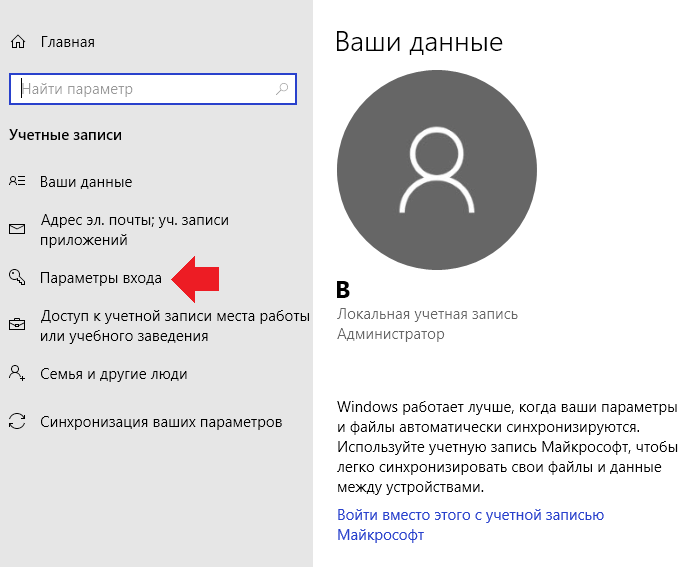
Найдите подраздел «Пин-код» и нажмите на кнопку «Удалить».
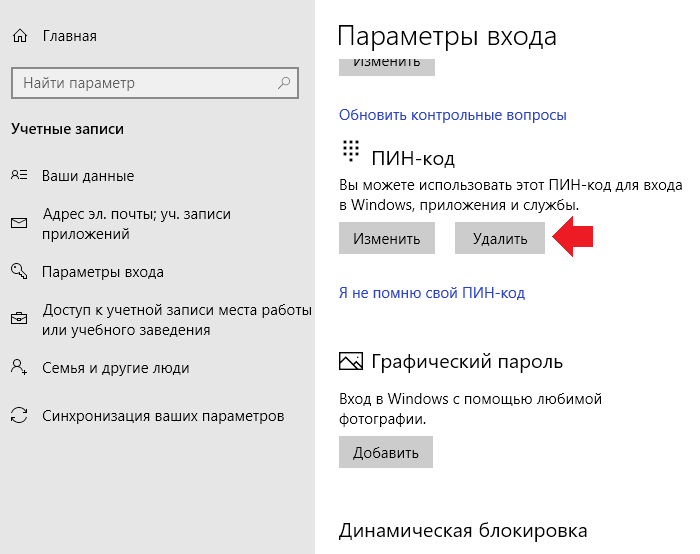
Подтвердите удаление пин-кода.
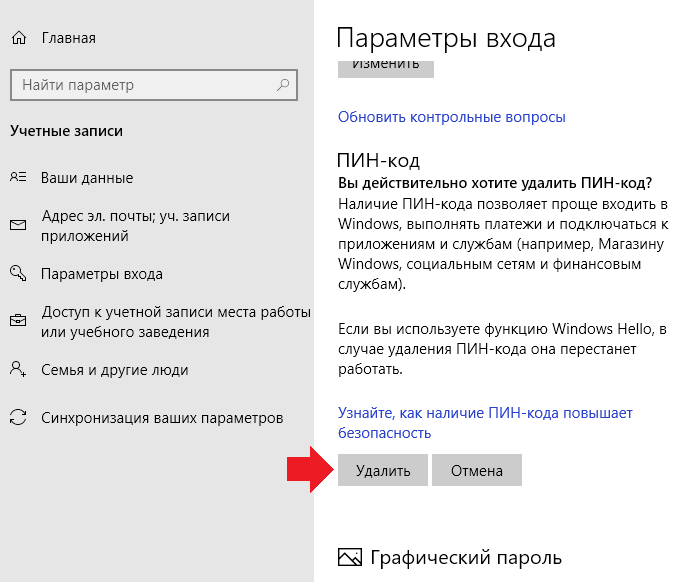
Введите пароль от своей учетной записи и нажмите ОК.
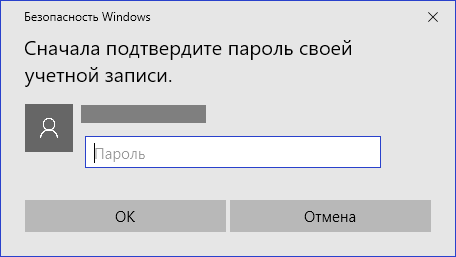
Пин-код был удален.
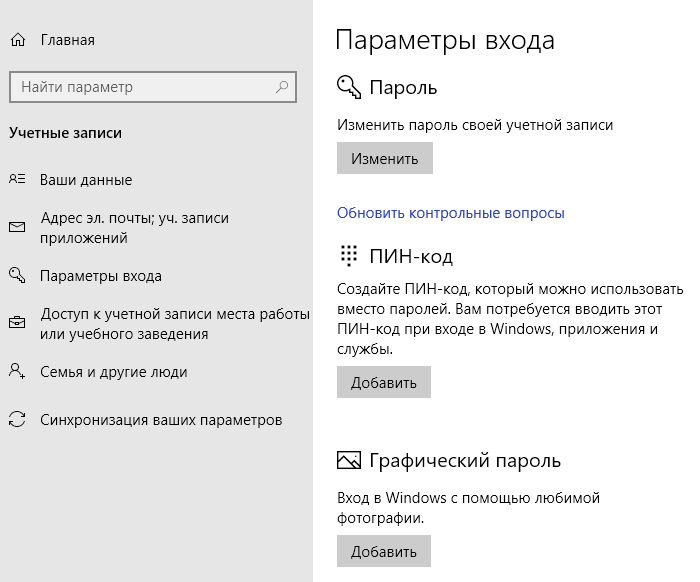
На этом все.
НЕ ПОЛУЧИЛОСЬ ВСЕ-ТАКИ УДАЛИТЬ ПИН-КОД. СТРАННЫЙ ВИНДОВС 10