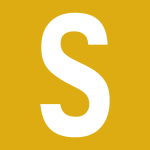
Экран блокировки в Windows 10 нравится отнюдь не всем пользователям — чтобы открыть рабочий стол при запуске компьютера или ноутбука, нужно производить лишние действия. Сам экран блокировки можно видеть при включения компьютера или, например, при выходе из спящего режима. К счастью, Microsoft позаботилась о том, чтобы данный функционал можно было отключить.
Способ первый
Работает на обновленных версиях операционной системы Windows 10, так что если не успели обновиться, настоятельно рекомендуем это сделать.
Нажмите на правую клавиши мыши на пустом месте рабочего стола, после чего появится меню, в котором нужно выбрать пункт «Персонализация».
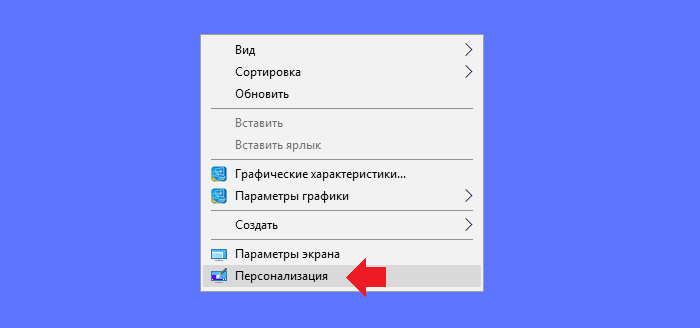
Откроется окно, в меню, что слева, нажмите на строку «Экран блокировки».
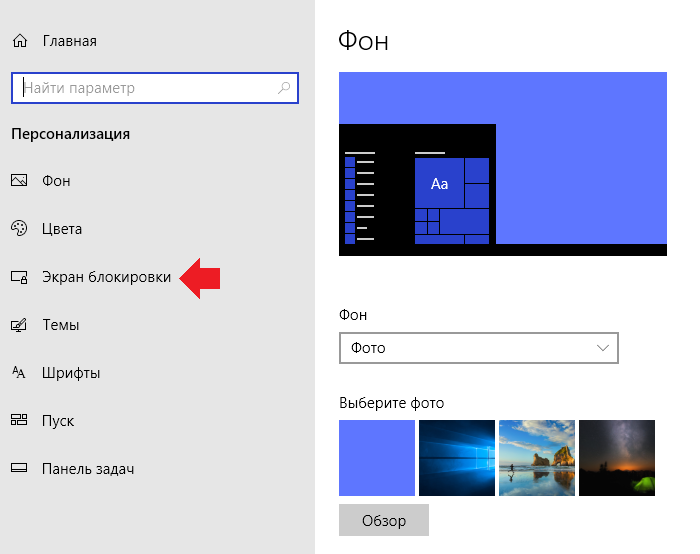
На следующей странице в правой части окна сделайте скролл вниз, где есть пункт «Показывать на экране входа фоновый рисунок экрана блокировки».
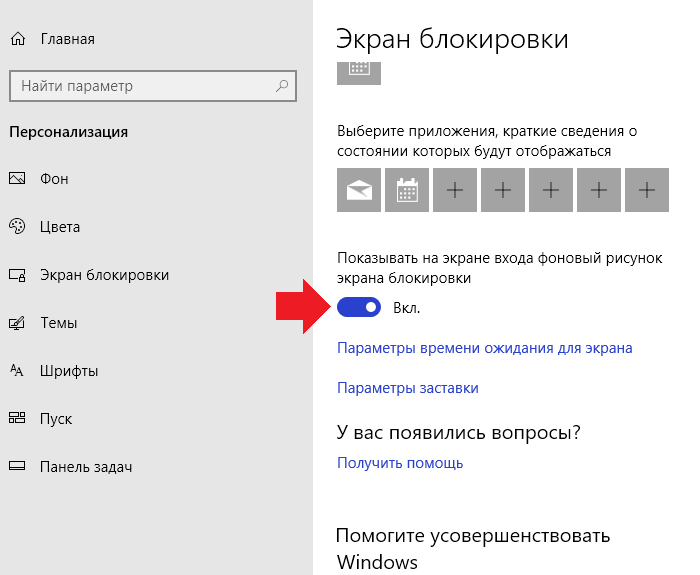
Переместите переключатель в положение «Откл».
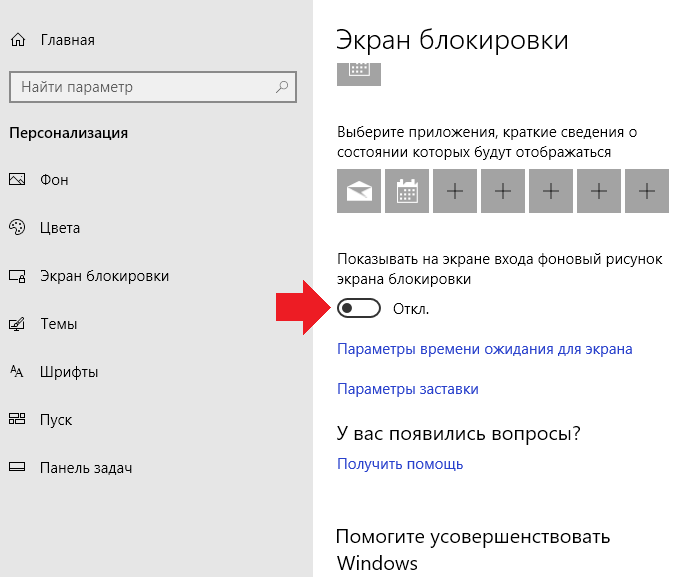
Экран блокировки отключен. Можете проверить: включите спящий режим и выйдете из него.
Способ второй
Если у вас не обновлена система, придется идти другим путем.
Нажмите Win+R на клавиатуре, чтобы вызывать меню «Выполнить».
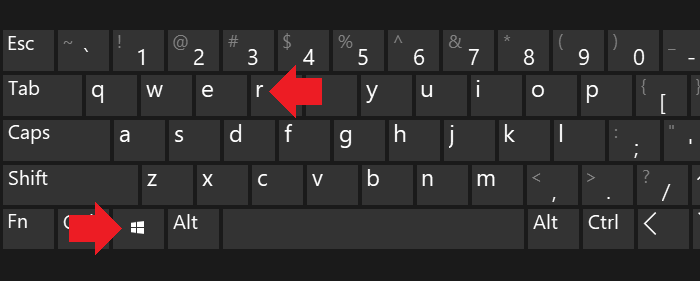
Можно поступить иначе: навести курсор на кнопку «Пуск», нажать на правую клавишу мыши и выбрать строку «Выполнить».
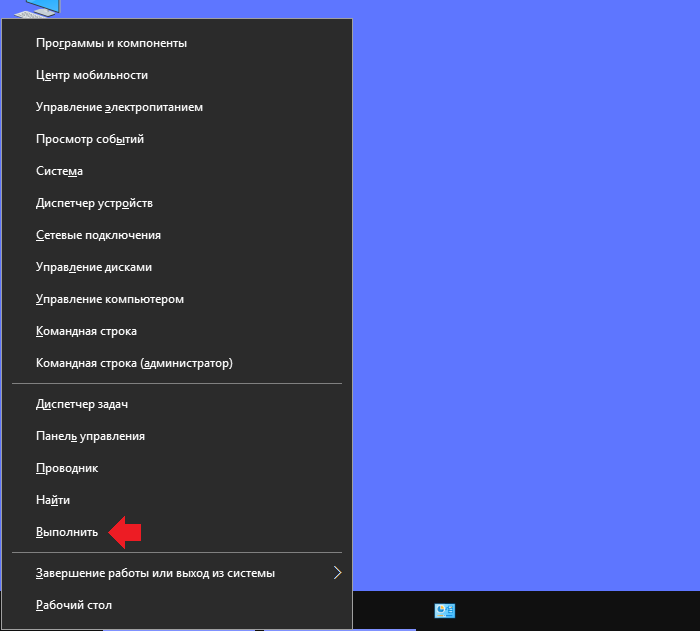
Окно «Выполнить» запущено. Укажите команду regedit, после чего кликните ОК.
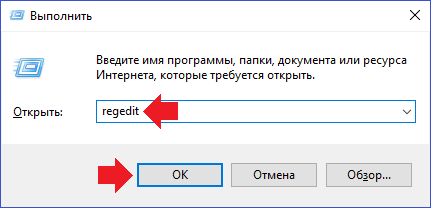
Сделали это мы для того, чтобы запустить редактор реестра — с его помощью будем отключать экран блокировки. Но прежде советуем сохранить бэкап реестра на диске. В редакторе нажмите «Файл», затем — «Экспорт».
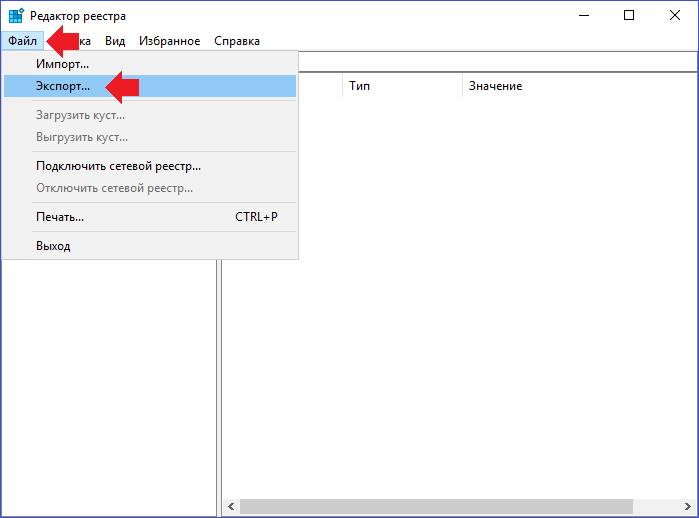
Сохраните реестр.
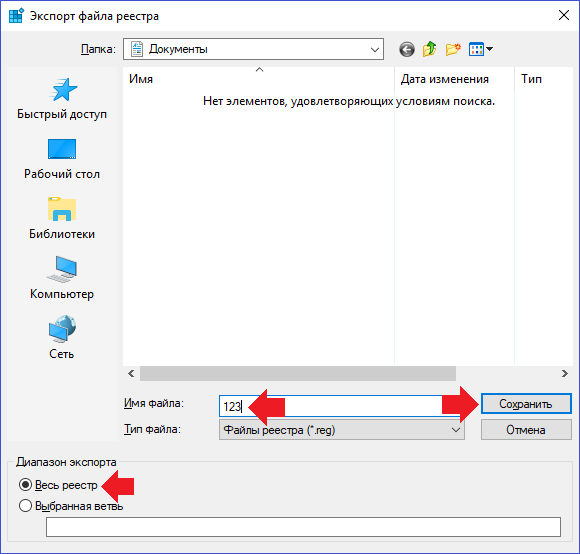
А можно еще и точку восстановления создать — на всякий случай.
Идем по следующему пути — HKEY_LOCAL_MACHINE/SOFTWARE/Policies/Microsoft/Windows. Нажимаем на Windows правой клавишей мышки, появляется меню, в нем выбираем «Создать» — «Раздел».
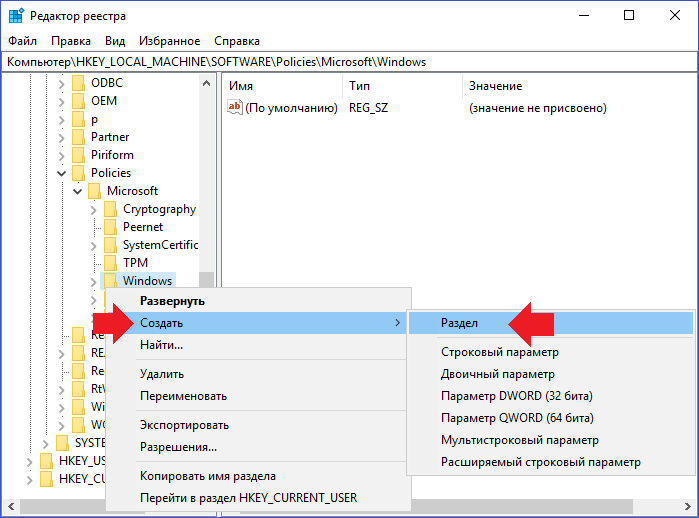
Указываем имя раздела Personalization.
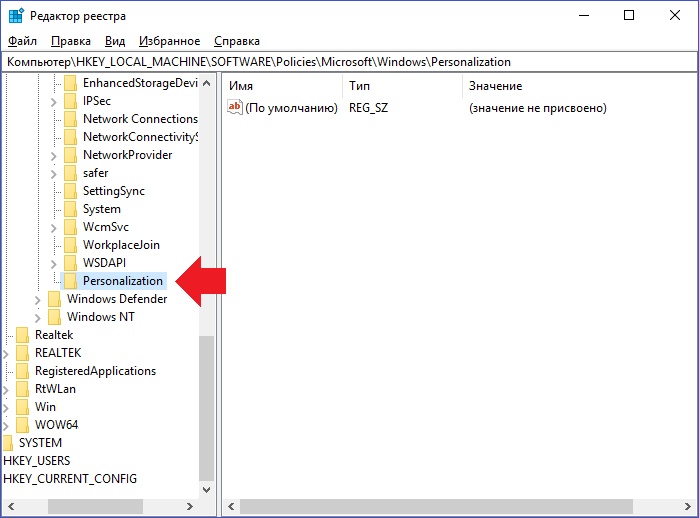
Кликаем по разделу правой клавишей мыши, в меню выбираем «Создать» — «Параметр DWORD (32 бита)».
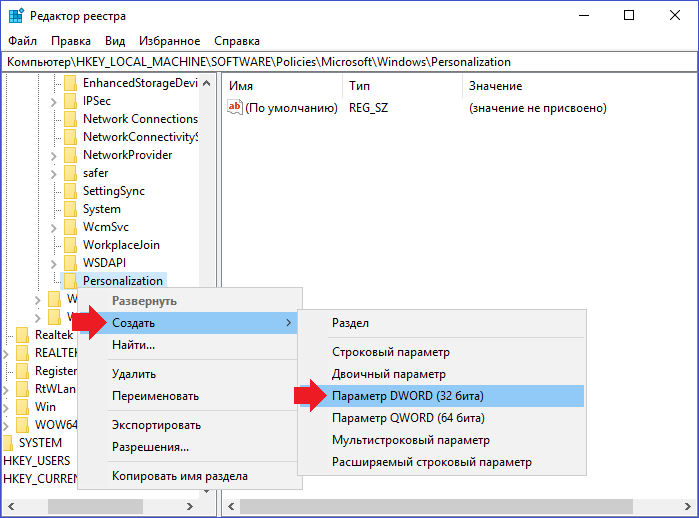
Параметр создан, указываем в качестве имени NoLockScreen.
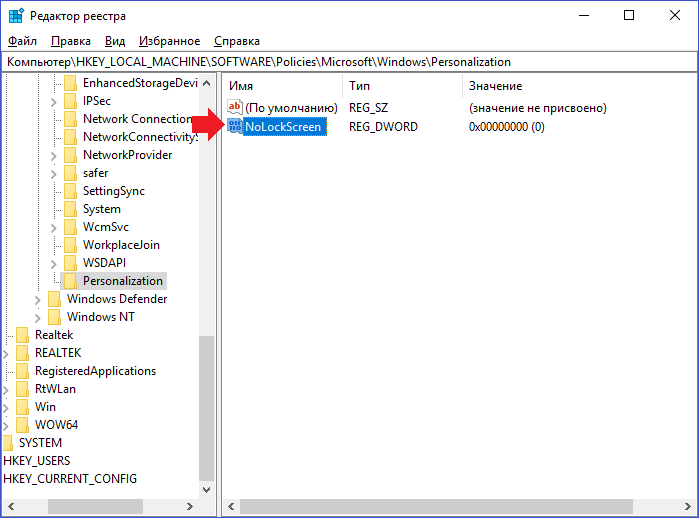
Щелкаем по параметру два раза левой клавишей мыши и задаем значение 1 — как на скриншоте.
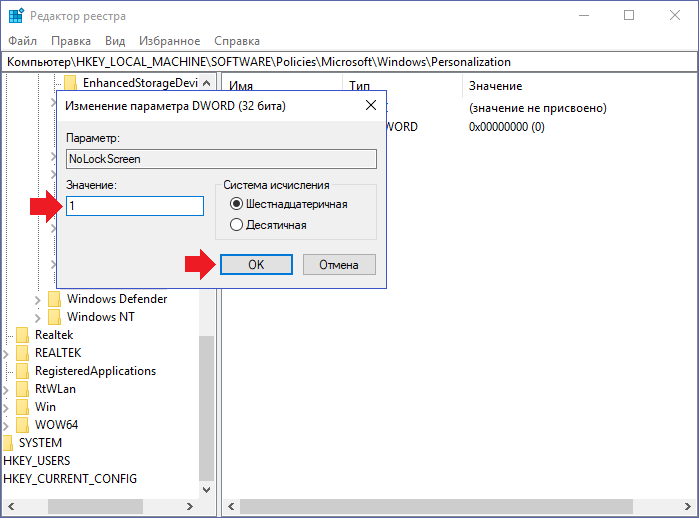
Получилось вот что:
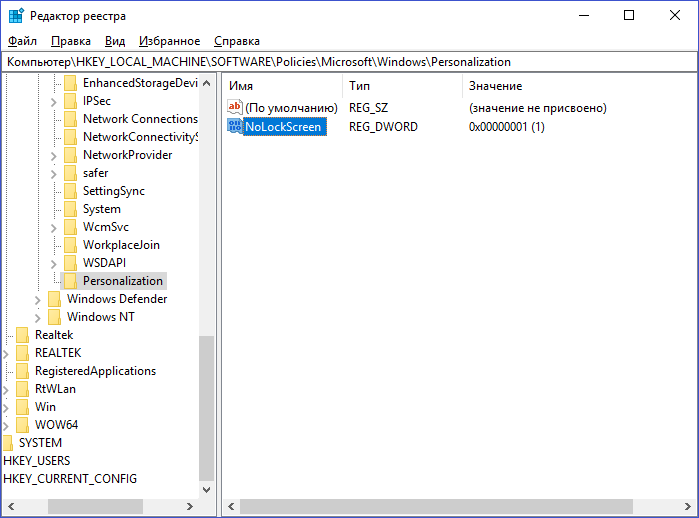
Изменения сохранены. Перезагрузите ноутбук или компьютер, проверьте работоспособность. В нашем случае все сработало, но мы настоятельно рекомендуем использовать первый способ, поскольку один неверный шаг при работе с реестром может привести к краху системы.
СПАСИБО! Достал уже этот экран блокировки при включении windows))
Реестр лучше не трогать, сразу говорю. Я как-то поковырялся в нем и комп перестал включаться.