
Ошибка, указанная в заглавии этой статьи, возникает редко. Если вам пришлось с ней столкнуться, значит, у вас либо медленно работает интернет, либо вы не поможете попасть на определенные сайты, либо вообще не можете подключиться к интернету. Что может помочь? Ответим честно — ситуаций может быть великое множество, поэтому каждый случай нужно рассматривать индивидуально. Мы же дадим общие рекомендации, которые, надеемся, вам помогут.
К слову, как выглядит ошибка, если пользователь производит диагностику сети:
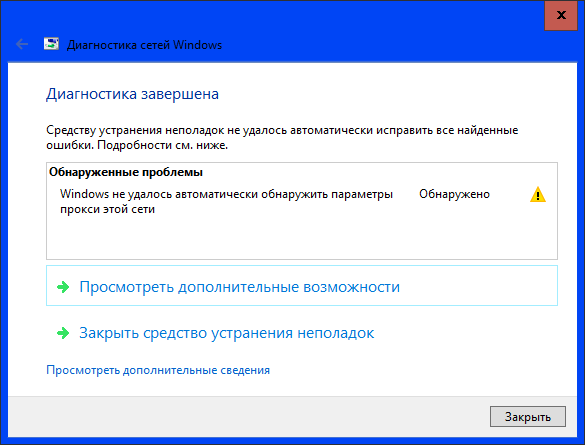
Первый способ
Допустим, вы не можете подключиться к интернету или все же подключились, но скорость работы вас совершенно не устраивает. Возможно, проблемы на стороне провайдера, возможно, на вашей стороне. В последнем случае, вероятно, вы работаете через прокси, отсюда и проблемы.
Откройте панель управления. Сделать это можно так: нажмите кнопку «Пуск», выберите пункт «Панель управления» (другие варианты смотрите здесь).

Панель управления запущена. В строке «Просмотр» укажите крупные или мелкие значки (размер не важен), затем найдите пункт «Свойства обозревателя» и нажмите на него.
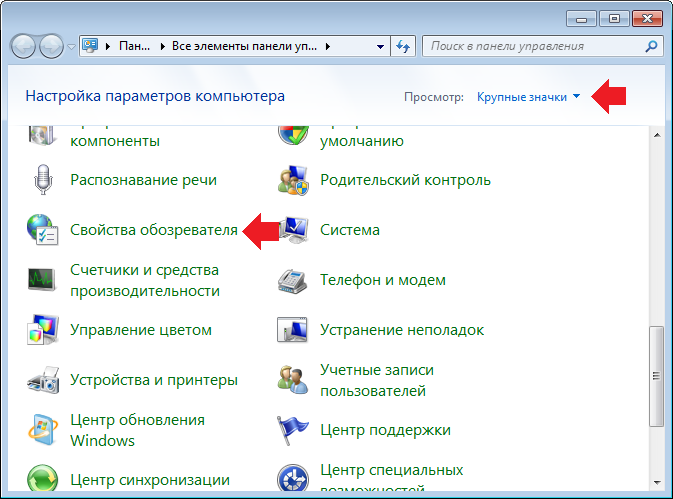
Откроется окно свойств интернета. Перейдите на вкладку «Подключения» и нажмите на кнопку «Настройка сети», как показано на скриншоте ниже.
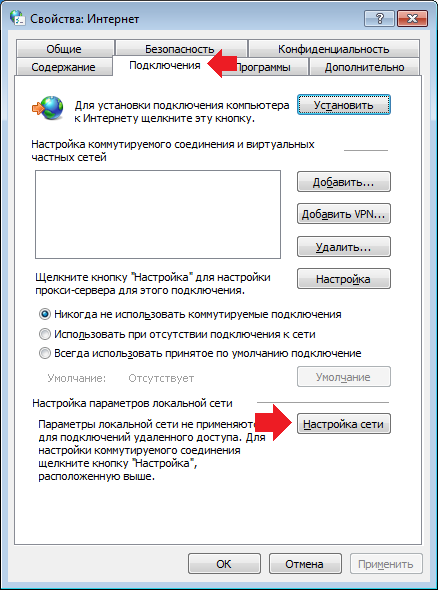
Если у вас указан прокси-сервер, снимите галочку с пункта «Использовать прокси-сервер» и поставьте галочку рядом с пунктом «Автоматическое определение параметров», затем нажмите OK.
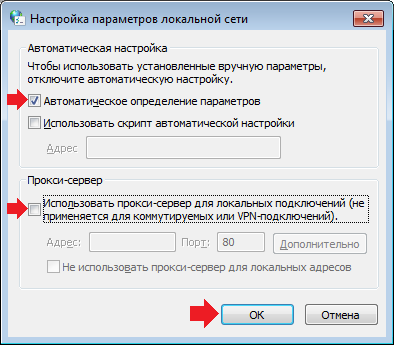
Второй способ
Насколько нам известно, это способ подходит и для Windows 7, и для Windows 8, и даже для Windows 10. Правда, нужно понимать, что данное решение актуально не во всех случаях.
Что нужно сделать? Нужно воспользоваться командами. Для этого нам понадобится командная строка, причем обязательно запущенная от имени администратора. Запускаем ее так: нажимаете кнопку «Пуск», в строку поиска пишите слово командная, затем нажимаете на приложение командной строки правой клавишей мыши, чтобы появилось меню, а в нем выбираете пункт «Запуск от имени администратора».

Больше вариантов запуска командной строки смотрите в этой статье.
Командная строка запущена, теперь необходимо ввести команду. Она такова:
netsh int ip reset c:\resetlog.txt
Вводите, нажимаете Enter.
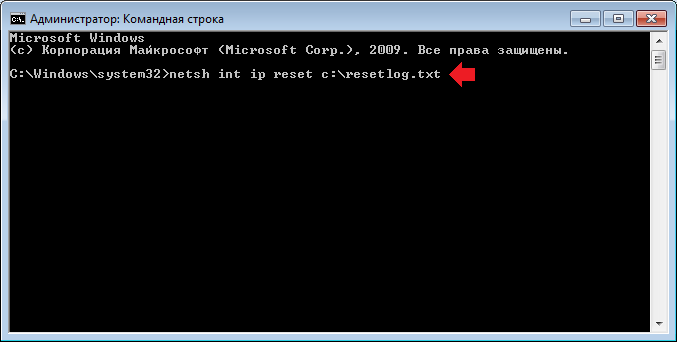
Перезагружаете компьютер. В этом случае лог будет сохранен на диске C с названием resetlog.txt. Если не хотите сохранять лог, используйте такую команду:
netsh int ip reset resetlog.txt
Перезагрузите компьютер.
По сути, обе команды выполняют одно и то же действие (сбрасывают настройки протокола TCP/IP), только одна сохраняет лог, другая — нет.
Есть еще один вариант, который, как утверждается пользователями, также актуален для всех версий Windows.
Запускаете командную строку от имени администратора, затем вводите команду:
netsh winsock reset

Перезагружаете компьютер, смотрите на результат. Если ошибка не пропала, вновь запускаете командную строку и вводите команду:
netsh int ip reset c:\netshlog.txt
Вновь перезагружаете компьютер.
Widnows 10, второй способ.
Первый способ сработал для виндовс 7. Спасибо!
Благодарю автора, способы действительно работают!
К сожалению, мне вообще ничего не помогло 🙁
Работает!)) Два дня не мог побороть проблему, а тут с первого раза получилось!))