
Некоторое время назад наш сайт рассказывал о том, как установить пароль на компьютере на ОС Windows. Допустим, вы воспользовались нашей инструкцией, а теперь решили сменить пароль по той или иной причине. Можно ли это сделать и если да, то как? Разумеется, можно. Мы приготовили для вас подробную инструкцию.
Смена пароля стандартным способом
Сначала нужно открыть панель управления, сделать это можно по-разному. Проще всего так: нажать на клавишу «Пуск», что находится в левой нижней части окна, затем выбрать пункт «Панель управления».

Второй вариант — с помощью окна «Выполнить». Нажмите на клавиатуре клавиши Win+R, после чего укажите команду control и нажмите OK.

Панель управления открыта. Если используются «Категории», нажмите на раздел «Учетные записи пользователей и семейная безопасность».
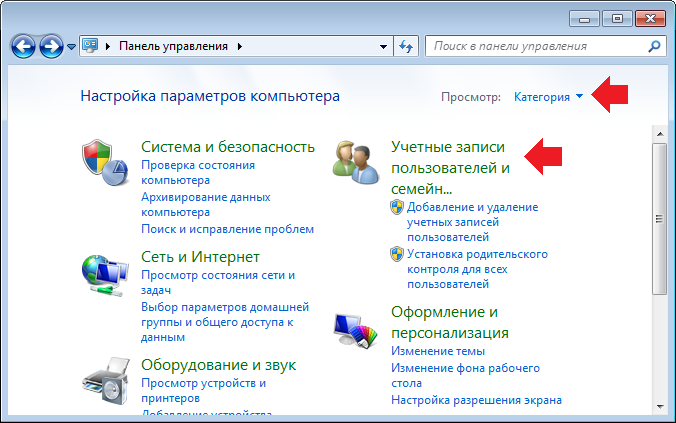
На следующей странице — «Учетные записи пользователей».
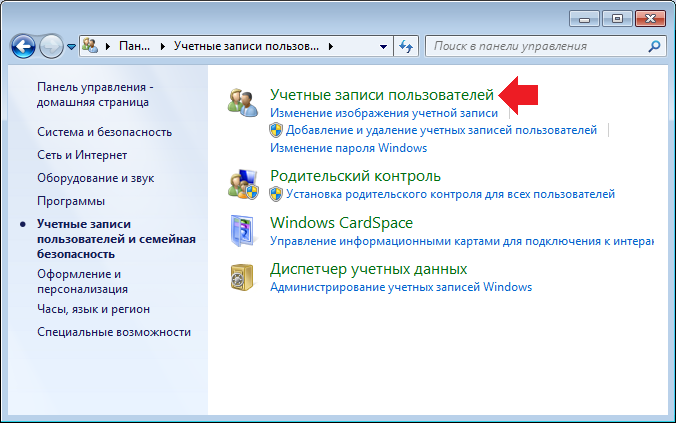
Если в панели управления используются значки, нажмите на раздел «Учетные записи пользователей».
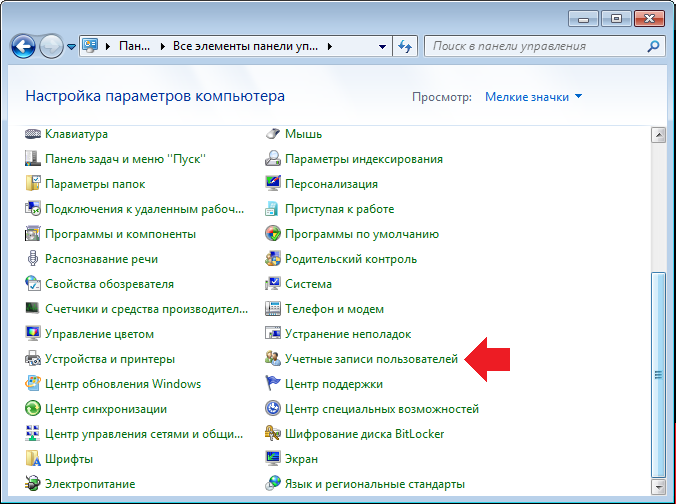
Вы перешли на страницу своей учетной записи. Поскольку пароль уже установлен, вам будет предложено изменить его или удалить. Нажмите на первый пункт.
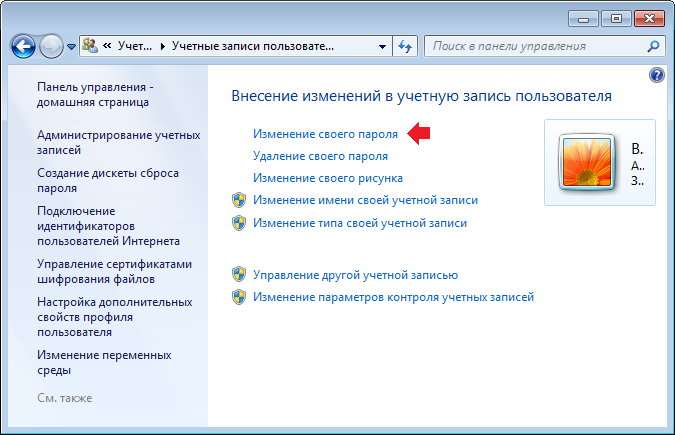
На следующей страничке вводите текущий пароль, новый пароль (два раза), а также, при необходимости, указываете подсказку. По окончании нажимаете кнопку «Сменить пароль».
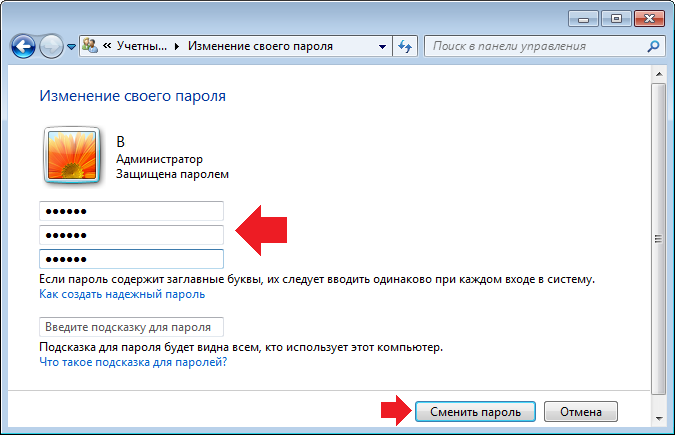
Ваш пароль был изменен.
Смена пароля компьютера с помощью командной строки
Нужно запустить командную строку, причем для администратора — обязательно от имени администратора. Сделать это можно, например, через поиск: в окно «Найти программы и файлы» пишите слово командная, затем видите командную строку, наводите на нее стрелку мыши, нажимаете на правую клавишу и в меню выбираете «Запуск от имени администратора» (другие способы смотрите здесь).
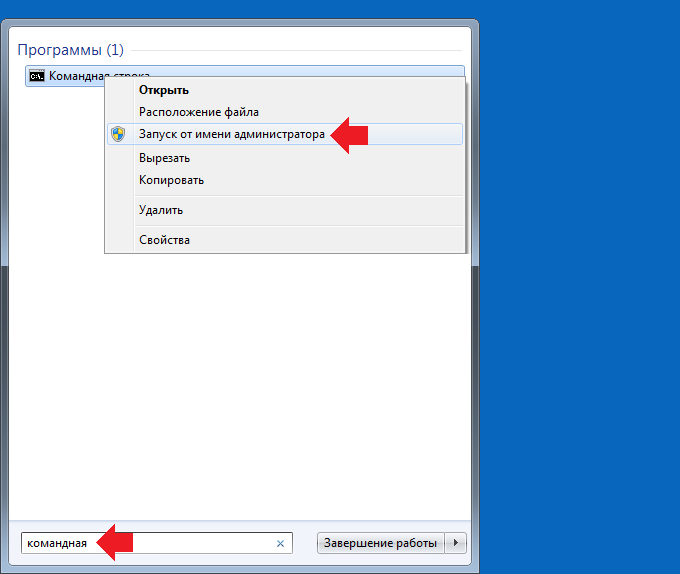
Командная строка запущена. Вам нужно указать следующую команду:
net user nickname password
Вместо nickname указываете имя пользователя, а вместо password — новый пароль. У вас должно получится что-то вроде net user Костя 123456. Добавляете команду в командную строку и нажимаете Enter.
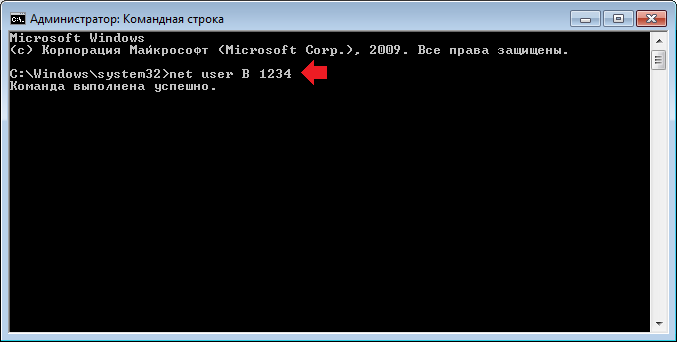
Команда была успешно выполнена, пароль учетной записи изменен.
Если использовать второй способ с командной строкой, надо ли вводить текущий пароль от аккаунта?
не надо, достаточно сразу ввести новый пароль.
Благодарю, все работает. Менял пароль первым методом.
что делать, если я забыл текущий пароль, а его надо ввести, иначе не изменишь?
Смотри второй способ 😉
Огромное спаси вам и вашему сайту!
Спасибо.