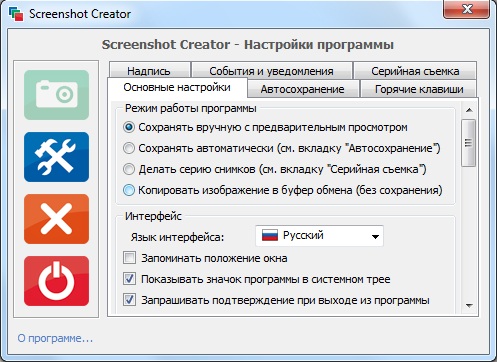Наш сайт уже успел рассказать, что такое скриншот прежде со всеми примерами. Повторимся вкратце: скриншот (от англ. Screenshot) — это изображение, получаемое устройством и которое показывает все то, что видит пользователь на экране данного устройства. Благодаря функции создания скриншотов нет необходимости использовать фотоаппарат для того, чтобы запечатлеть изображение на экране монитора. Кстати, скриншоты можно делать не только на компьютере или ноутбуке, но и на смартфоне или планшете. Однако сегодня мы поговорим только о ПК и ноутбуках, расскажем о том, как можно делать скриншоты на этих устройствах.
Print Screen + Paint
Начнем мы со способа, который пользуется наибольшим успехом, да и вообще, он один из самых удобных, поскольку не требует установки стороннего ПО — скриншот делается стандартным функционалом Windows.
Если вы посмотрите на свою клавиатуру, то в правой верхней ее части можете найти кнопку, одна из которых имеет название PrintScreen (также может иметь название PrtSc, PrtScr, PrntScrn и т.д.). Вот она на клавиатуре:
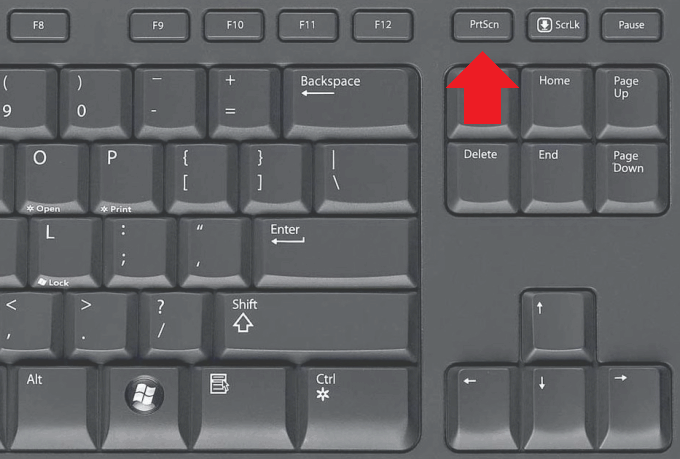
Для создания скриншота нажмите на нее один раз. В этом случае вы получите скриншот всего того, что видите на экране.
Внимание! Если вы используете ноутбук, то нажимать нужно на две клавиши — Fn+PrintScreen, такова особенность клавиатур практически на всех ноутбуках (но не на всех).
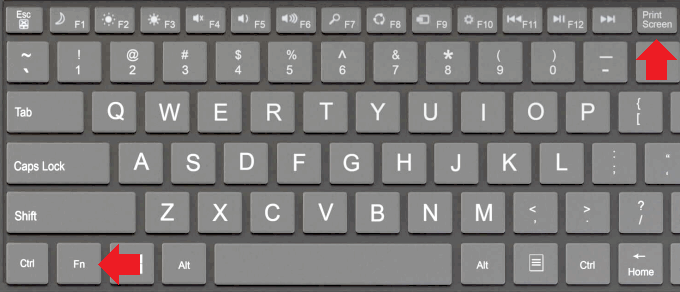
Если вам нужно сделать скриншот текущего открытого окна, нажмите на клавиши Alt+PrintScreen.
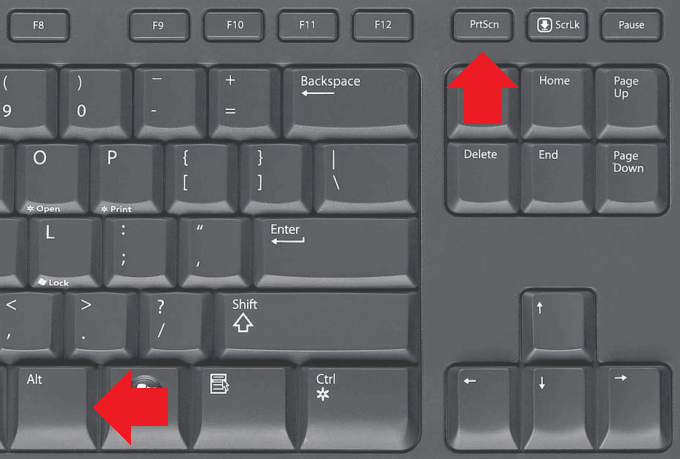
Соответственно, если у вас ноутбук, нажмите Fn+Alt+PrintScreen.
С этим разобрались — на кнопки вы нажали. А дальше что делать? Ведь ничего не изменилось. На самом деле изменилось: скриншот создан, однако на данный момент он находится в буфере обмена (временная память вашего устройства). Необходимо вывести скриншот на экран и сохранить его. Для этого понадобится любой графический редактор. Мы рекомендуем использовать самый простой вариант — программу Paint, которая установлена на всех версиях Windows. Находится она в меню «Пуск». Для Windows 7: «Пуск» — «Все программы» — «Стандартные», для Windows 10: «Пуск» — «Все приложения» — «Стандартные — Windows» — Paint).
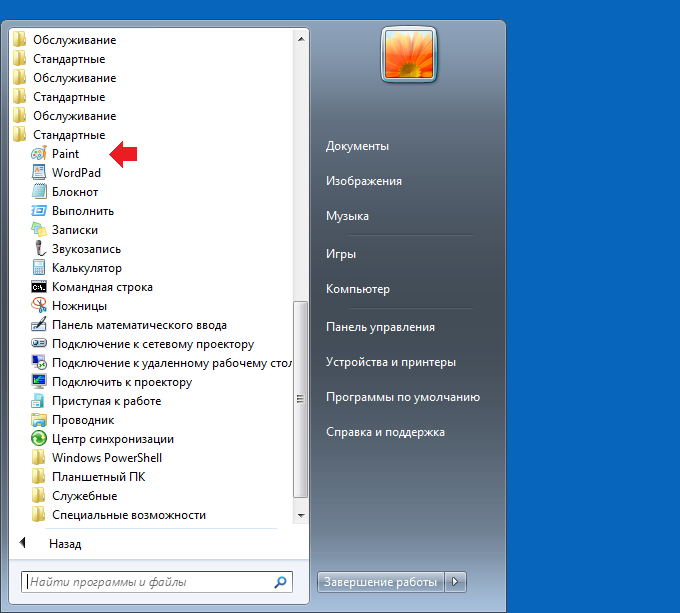
Кликнули один раз по приложению Paint, оно будет запущено. Поскольку скриншот уже имеется в буфере обмена, нажмите на кнопку «Вставить».
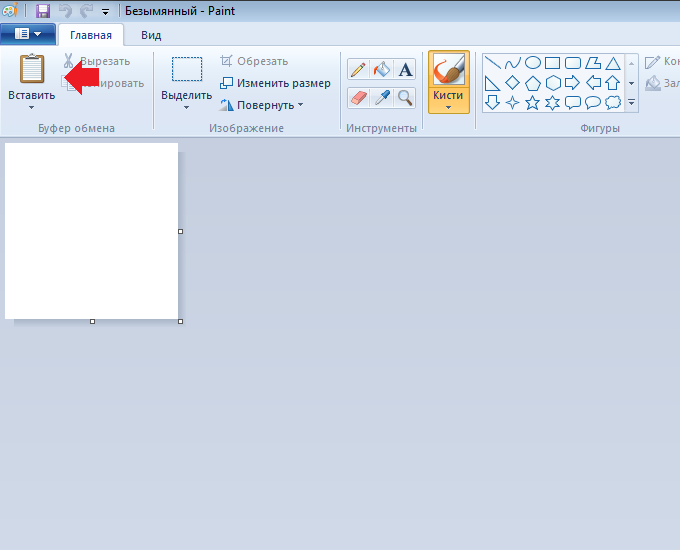
Вы увидите скриншот, который только что сделали. Вот его часть на нашем примере.
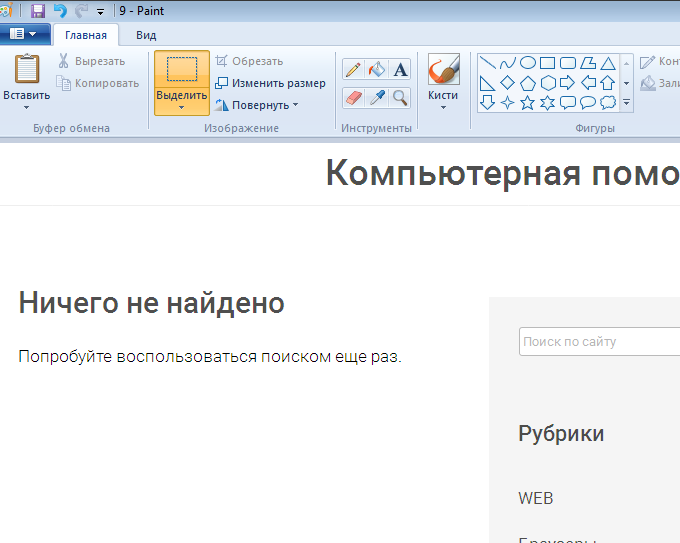
При необходимости можете обрезать скриншот, написать что-нибудь на нем или нарисовать — все на ваше усмотрение. Далее вам нужно будет сохранить изображение. Нажмите на указанную на скриншоте кнопку, затем выберите «Сохранить как» и в каком формате следует сохранить скрин экрана — рекомендуем JPG или PNG.
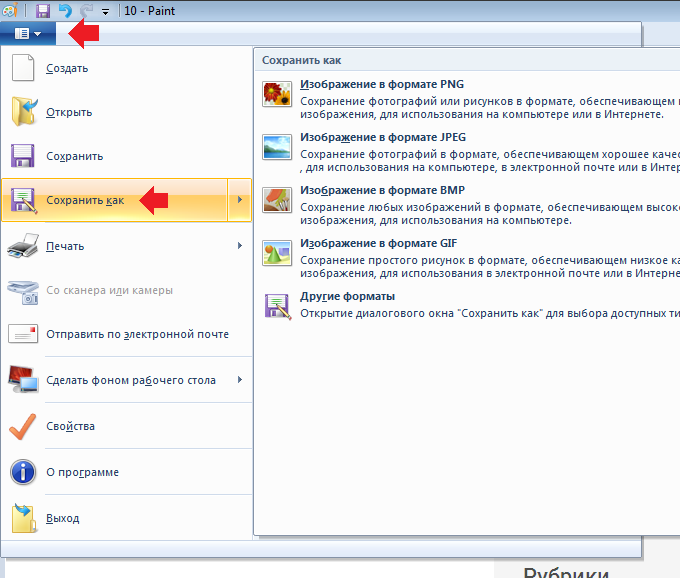
Далее вам будет предложено выбрать директорию для сохранения файла. Выберите диск, папку при необходимости, укажите имя файла и нажмите «Сохранить».
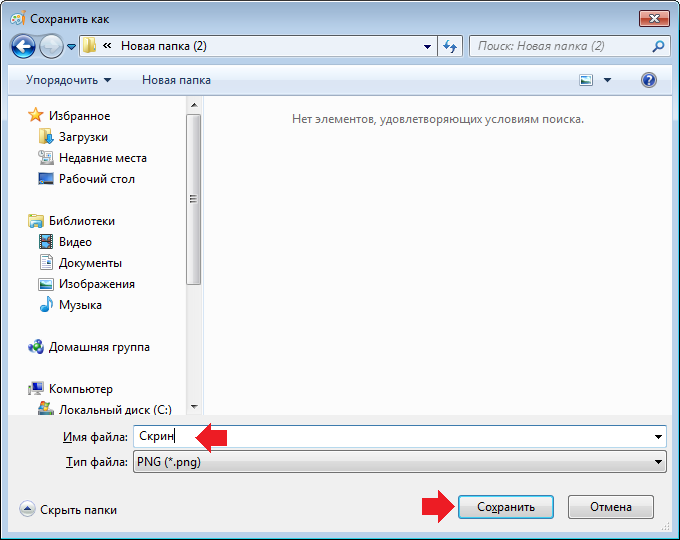
Поздравляем, скриншот создан и сохранен.
Инструмент «Ножницы»
Далее рассмотрим еще один стандартный инструмент Windows — «Ножницы». Очень классная утилита, а классная она тем, что позволяет вам делает скриншот только выделенной области. Сейчас увидите.
Запустите программу «Ножницы» тем же самым образом, что и в случае с Paint — через меню «Пуск».
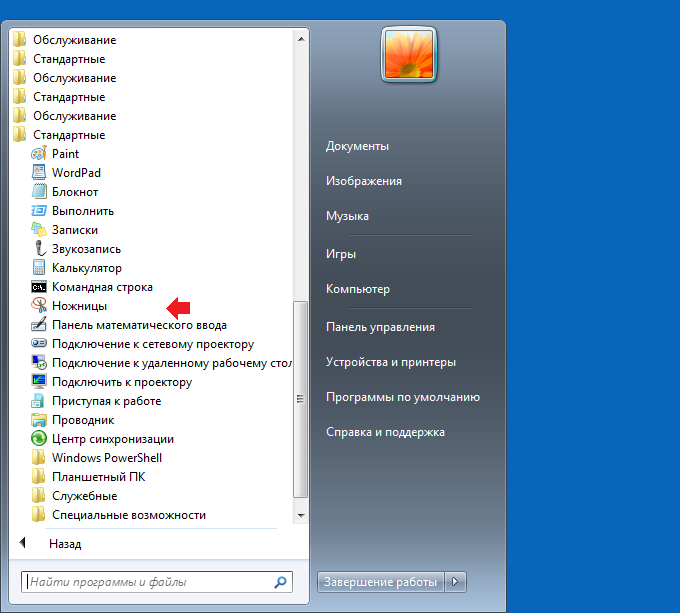
Приложение запущено, вам необходимо вырезать ту или иную область. Для этого проведите по области курсором, нажав на левую или правую клавишу мыши.
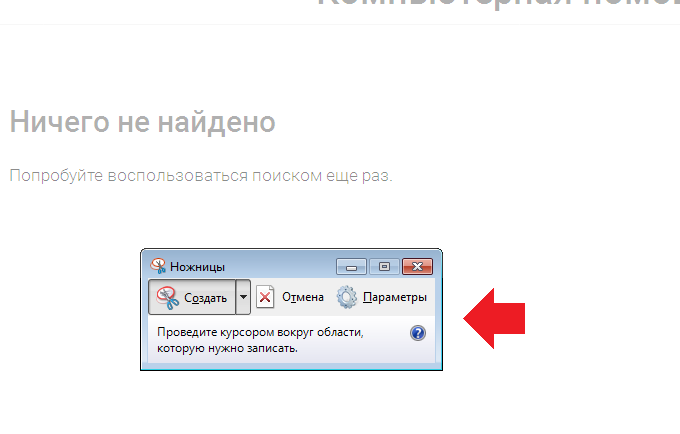
Как только вы это сделаете, сразу же откроется окно с изображением только что выделенной вами области. Функций здесь мало, например, вы можете что-нибудь написать на скриншоте или нарисовать, но использоваться «Ножницы» как графический редактор не получится.
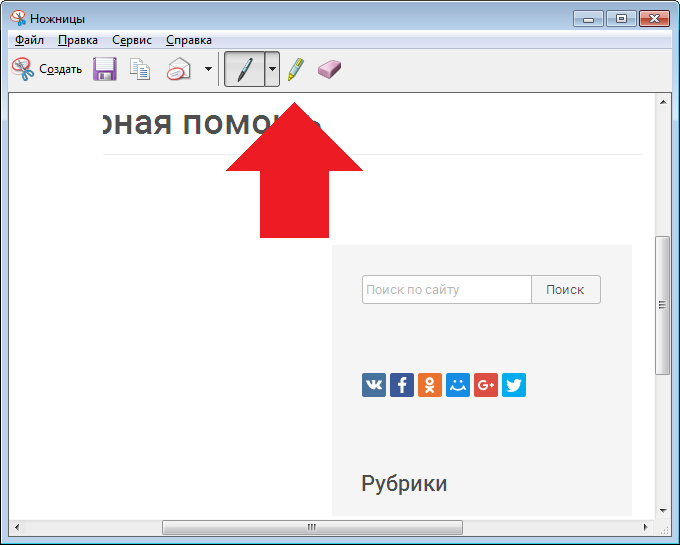
Нажмите на кнопку «Сохранить».
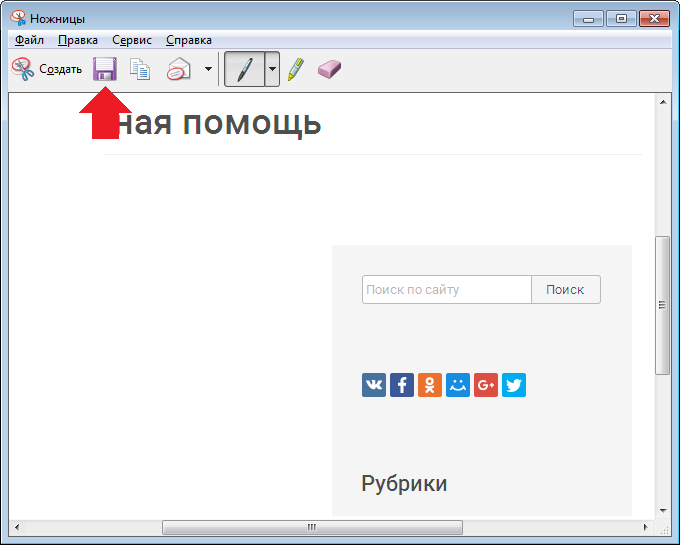
Далее выберите директорию и тип файла для сохранения скриншота.
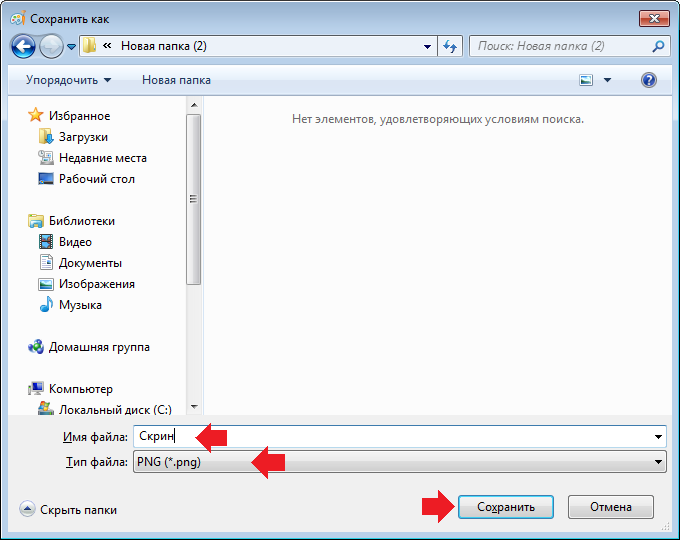
Расширение Lightshot
Ни для кого не секрет, что в большинстве случаев пользователи создают скриншоты того, что видят в браузере своего устройства. А если мы говорим о браузере, можно установить специальное расширение для создания скриншотов, например, Lightshot (можно найти во всех популярных веб-обозревателях).
Первым делом установите расширение. Для Google Chrome: зайдите в фирменный магазин Chrome (chrome.google.com) и наберите в поиске Lightshot.
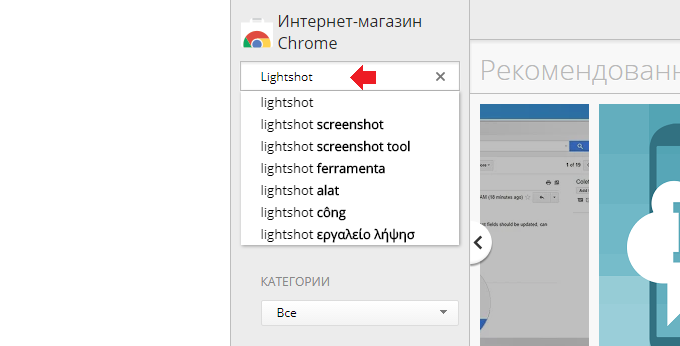
Установите приложение.
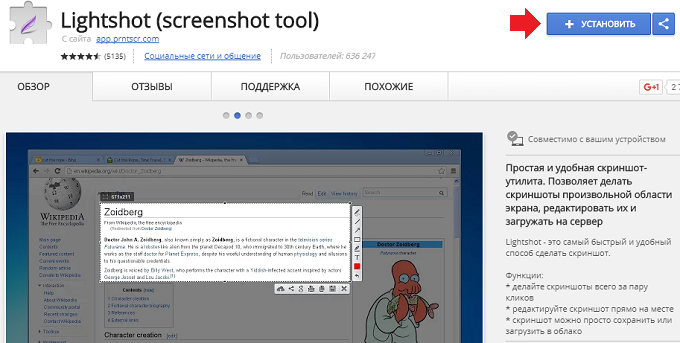
В правом верхнем углу экрана появится значок приложения. Нажмите на него для создания скриншота.
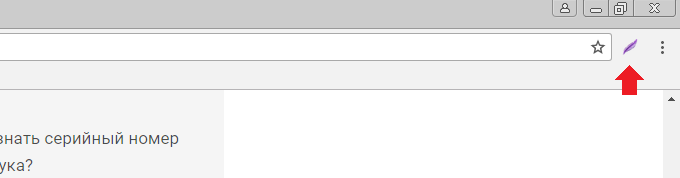
Выберите область: нажмите на левую клавишу мыши и выделите необходимо область изображения, это может быть все окно или его часть.
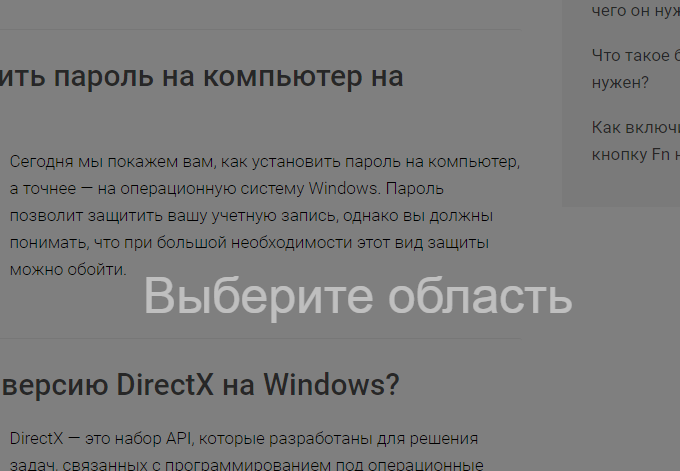
Вы можете что-нибудь написать на скриншоте или нарисовать. Если ничего не требуется, нажмите на кнопку «Сохранить».
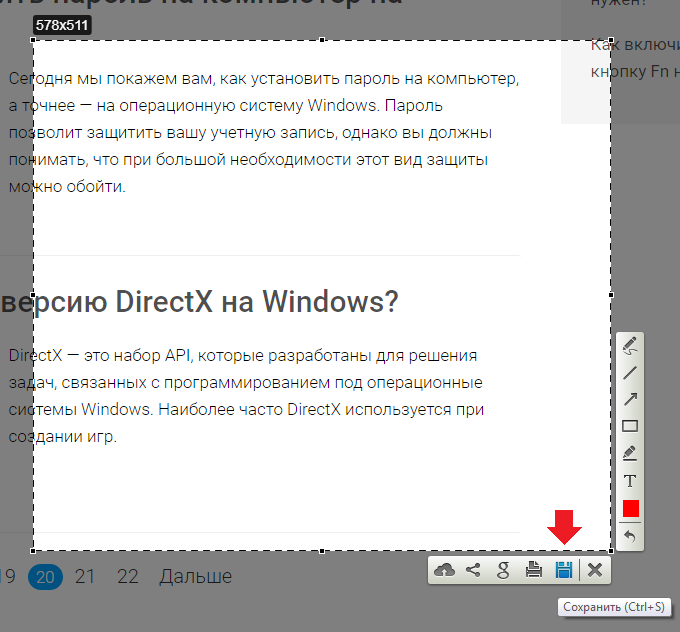
Также вы можете поделиться скриншотом в социальных сетях или даже сразу же загрузить его на фотохостинг prntscr.com одним кликом — очень удобно (смотрите кнопки под скриншотом).
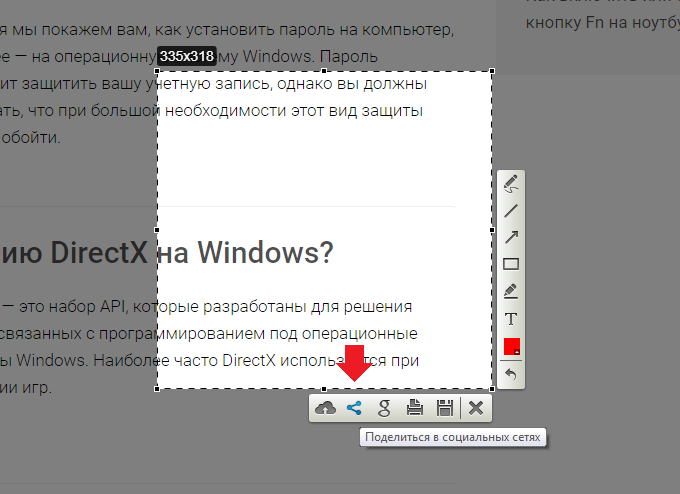
Расширение Full Page Screen Capture
Приложение для тех случаев, когда нужно сделать скриншот не только экрана, но и всей страницы сайта. Допустим, страница длинная и при создании скриншота стандартным образом вы получаете только часть ее изображения. Здесь вам поможет расширение Full Page Screen Capture.
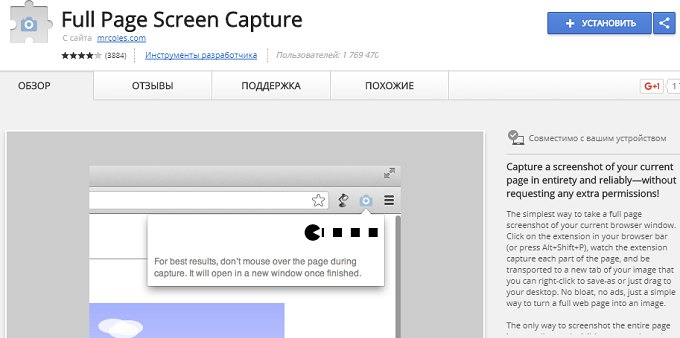
После установки в правой верхней части экрана появится значок фотокамеры. Нажмите на него.
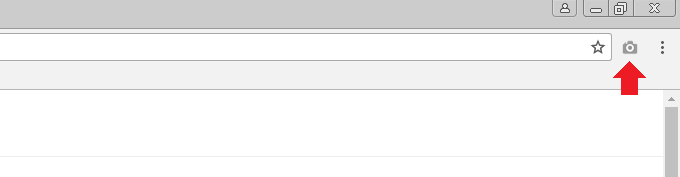
Далее появится окошко, которое говорит о создании скриншота. Подождите некоторое время (как правило, не больше нескольких секунд).
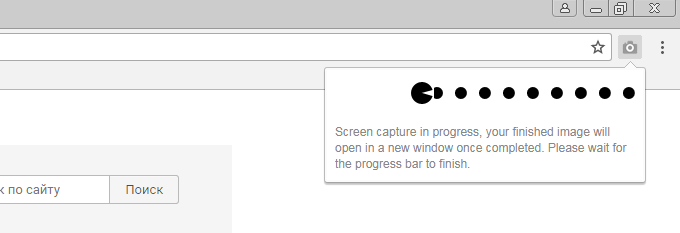
Скриншот всей страницы создан и открыт в новом окне. Для сохранения на компьютер нажмите на кнопку Download Image.
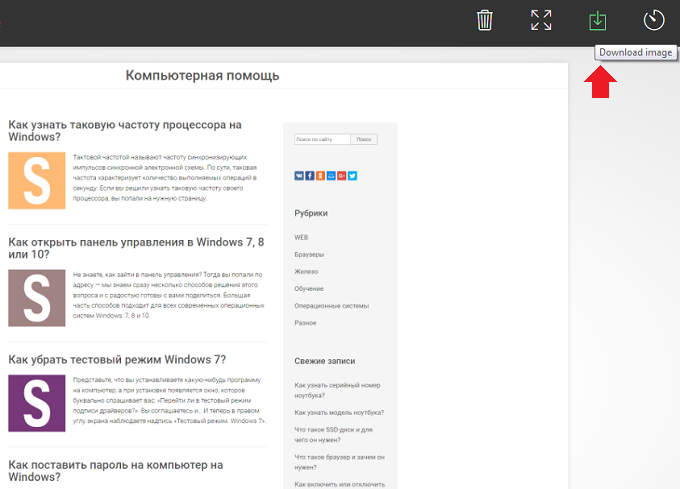
Разумеется, расширения Lightshot и Full Page Screen Capture приведены нами в качестве примера, вы можете использовать другие расширения для создания скриншотов, коих для браузеров очень и очень много.
Различные программы
Приведем список нескольких программ для создания скриншотов. Есть ли в них необходимость, решать только вам.
Greenshot
Один из самых популярных бесплатных скриншотеров, который имеет встроенный графический редактор. Примечательно, что на момент написания статьи версия для Mac OS платная, хотя для Windows — бесплатная.
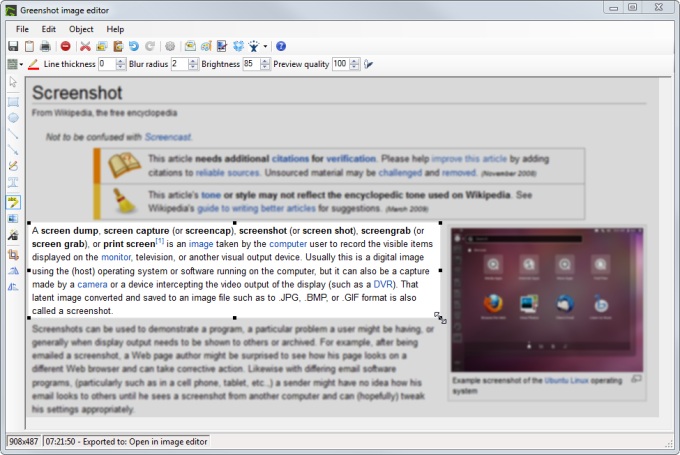
Lightshot
Выше мы рассказывали о расширении Lightshot. Так вот, имеется и вариант в виде программы для компьютера (доступен для Mac и Windows). Плюсы те же: удобство использования, возможность моментально делиться скриншотами в социальных сетях или закачивать на фотохостинг, простое редактирование.
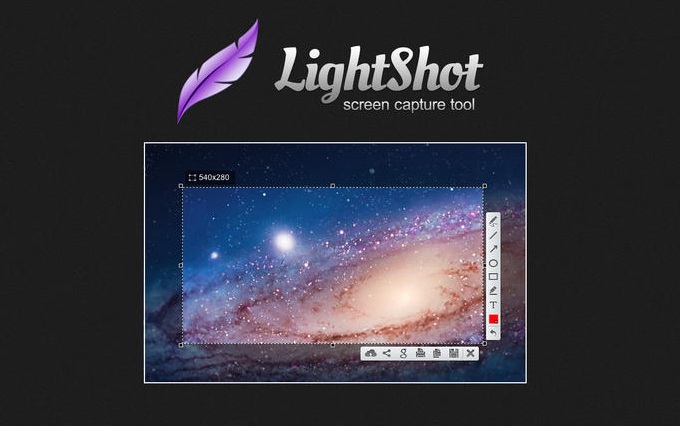
Screenshot Creator
Простая и небольшая программа для создания скриншотов. Имеет множество настроек.