
Допустим, вы решили обновить драйверы для своей видеокарты. Собираетесь это сделать и… И тут понимаете, что не помните, какая модель видеоадаптера установлена на вашем компьютере или ноутбуке — информация просто вылетела из головы. Не беда, узнать модель установленной видеокарты просто, в чем вы сейчас убедитесь. Начнем со способов, для которых не нужно устанавливать стороннее ПО.
Диспетчер устройств
Модель видеоадаптера можно узнать с помощью диспетчера устройств. Открыть его можно различными способами. Рассмотрим пару из них.
Найдите на рабочем столе значок «Компьютер», нажмите на него правой клавишей мыши, появится контекстное меню, где нужно выбрать пункт «Свойства».

Поскольку значок «Компьютер» на рабочем столе можно найти не всегда, загляните в меню «Пуск» — здесь имеется одноименный пункт:

Далее откроется окно «Система», где вы должны кликнуть по строке «Диспетчер устройств».
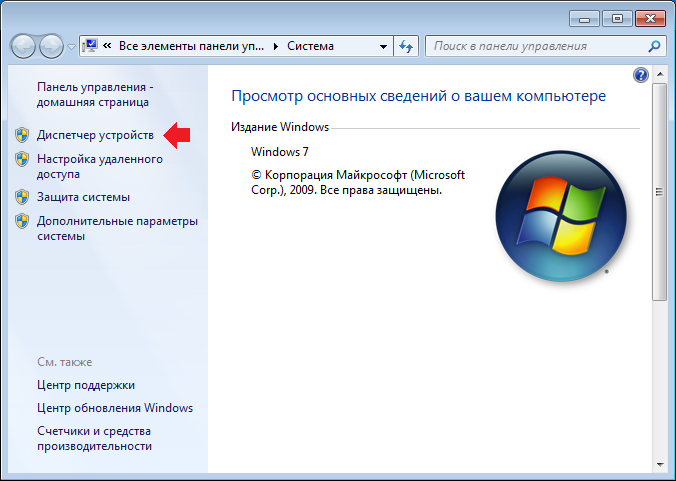
Открылся диспетчер устройств. Нажимаете «Видеоадаптеры» и видите название своей видеокарты. Если их несколько, все они отразятся здесь.
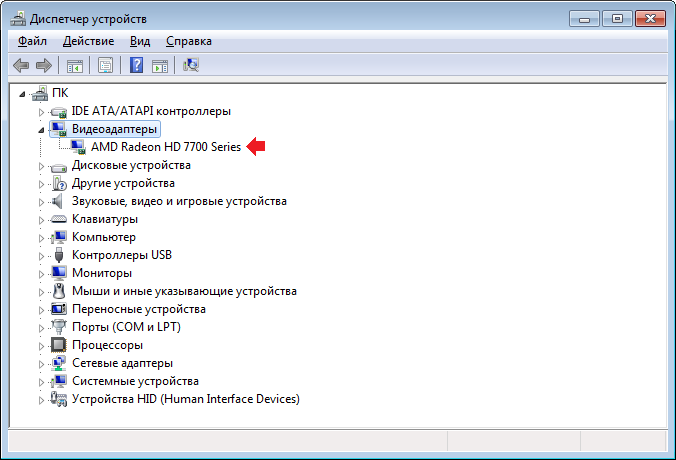
Да, второй способ запуска диспетчера устройств: нажмите Win+R на клавиатуре, затем добавьте команду devmgmt.msc и нажмите OK.
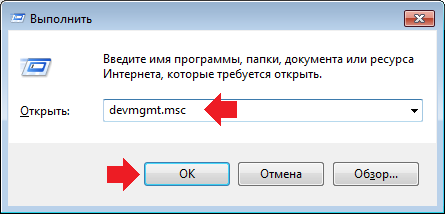
Подробно о способах запуска диспетчера устройств читайте тут.
Настройки разрешения экрана
Кликаете на пустое место на рабочем столе, после чего нажимаете на правую клавишу мыши, чтобы появилось меню. В нем выбираете пункт «Разрешение экрана».
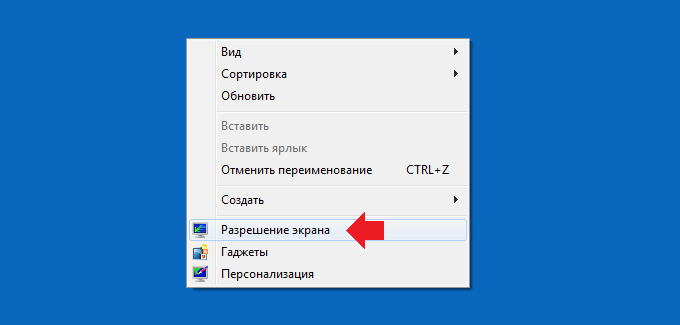
В окне, которое откроется, нажмите «Дополнительные параметры».
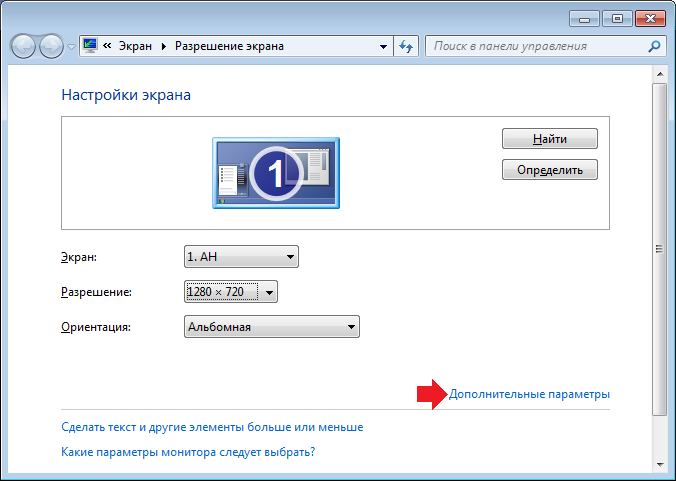
Открылось новое окно. Выберите вкладку «Адаптер» и увидите наименование видеоадаптера.
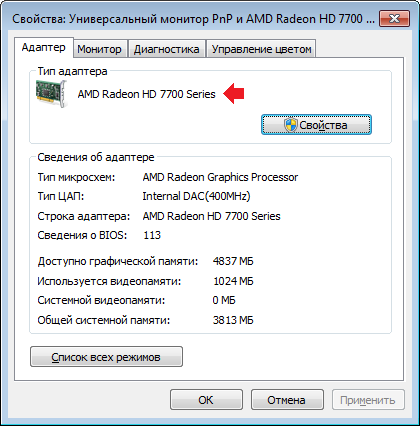
Средство диагностики DirectX
Нажмите на клавиши Win+R, чтобы запустить окно «Выполнить». Укажите команду dxdiag и нажмите ОК.
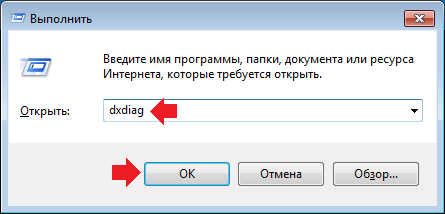
Откроется окно «Средство диагностики DirectX». Выберите вкладку «Экран» (в некоторых случаях она называется «Дисплей») и посмотрите на строку «Имя», где указано название видеокарты.
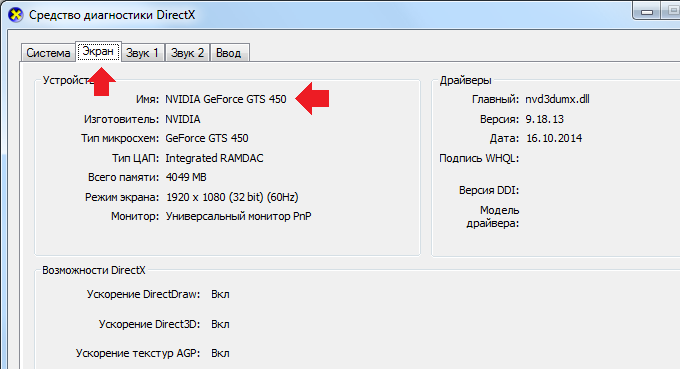
Сведения о системе
Еще один способ, который не требует установки сторонних приложений.
Нажмите Win+R для запуска окна «Выполнить». Добавьте команду msinfo32 и нажмите OK.

Будет запущено окно «Сведения о системе». Здесь в меню необходимо нажать «Компоненты» — «Дисплей». В правой части экрана отразятся элементы, среди которых есть имя и описание адаптера. В этих двух строках содержится название видеокарты.
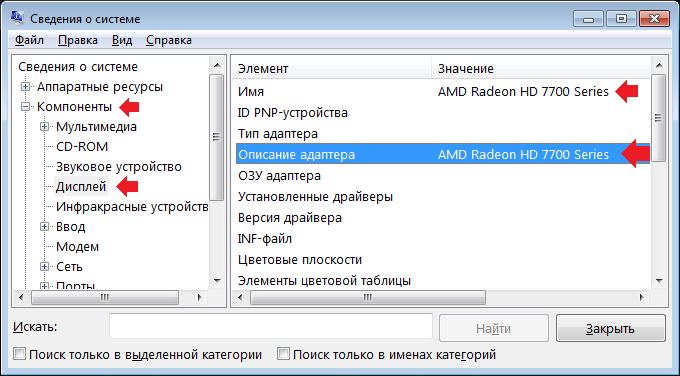
Визуальный осмотр
Не будем забывать о том, что на многих видеокартах наименование указано на самом адаптере. Вряд ли вам для этого придется открыть системный блок, но мало ли… Вот один из примеров — AMD Radeon HD 6990.

GPU-Z
А теперь, друзья, поговорим о сторонних приложениях. Они понадобятся вам в тех случаях, когда по каким-то причинам указанные выше методы не подходят.
Начнем с простейшего приложения GPU-Z. Разумеется, оно совершенно бесплатное. Скачиваете, запускаете и во вкладке Graphics Card видите нужную информацию.
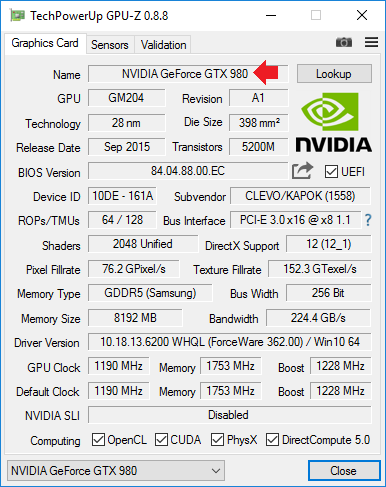
Speccy
Еще одно приложение, о котором мы нередко рассказываем, это Speccy — бесплатная для домашнего пользования утилита для сбора информации о компьютере и его комплектующих.
Узнать информацию о видеокарте можно прямо на главной странице приложения.
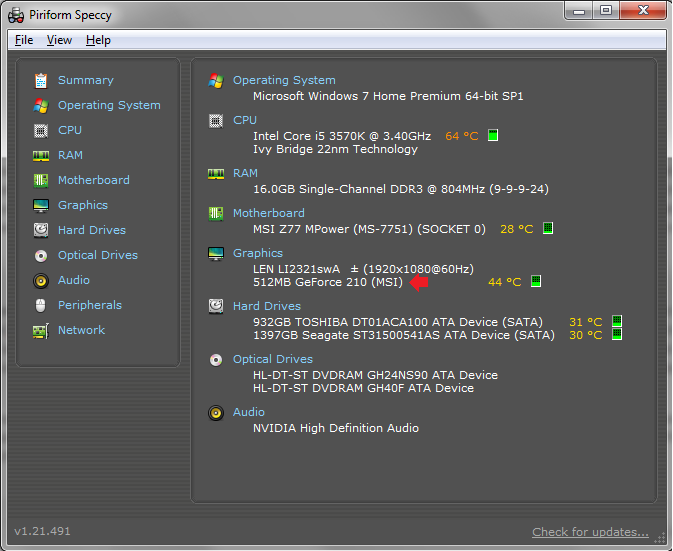
Либо откройте раздел Graphics («Графические устройства»).
CPU-Z
Еще одна классная утилита, показывающая информацию о компьютере. Чтобы знать модель видеоадаптера, выберите вкладку Graphics и посмотрите на строку Name.
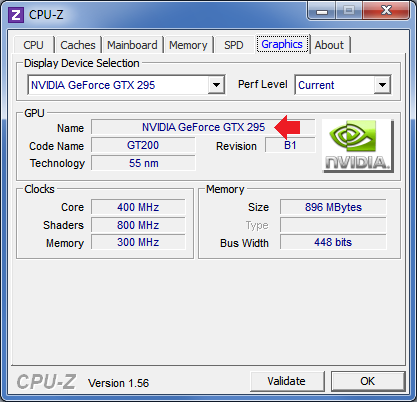
CCleaner
Большое количество пользователей использует приложение CCleaner для очистки компьютера от мусора. Интересно, что приложение показывает и название видеокарты.
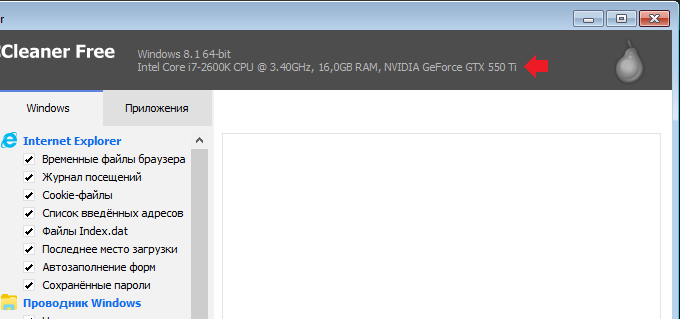
> Вот один из примеров
Ну это редкость, обычно надписей на картах вообще нет, так что фиг поймешь, что за карта. А если нет выхода в сеть, это проблема.
За идею с ccleaner спасибо. Она у меня давно установлена, но я не видел, чтобы она показывала данные о компе) Вернее, не замечал))
CPU-Z должна быть установлена на компьютере любого пользователя, очень полезное приложение.
спасибо, все отлично разъяснили
может ли CPU-Z ошибаться и показывать другую карту?
Сомневаюсь. Если только карту подменили))
Спасибо за программы
С каких пор cpu-z стала платной?
она бесплатная. качайте с официального сайта, а не какого-то левого
Спасибо за помощь