
Диспетчером устройств называют инструмент операционной системы Windows, который отображает подключенные к компьютеру устройства и позволяет управлять ими. Если вам понадобилось, к примеру, отключить какой-либо компонент, это можно сделать через диспетчер устройств. Вот только как зайти в него на Windows 10? Мы знаем как минимум несколько способов.
Окно «Выполнить»
Нажмите на клавиши Win+R на клавиатуре.
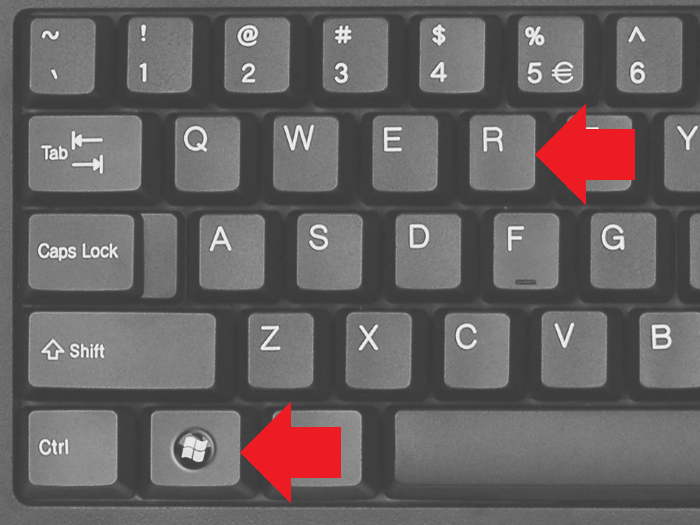
Таким образом вы откроете окно «Выполнить». Укажите команду devmgmt.msc и нажмите ОК.
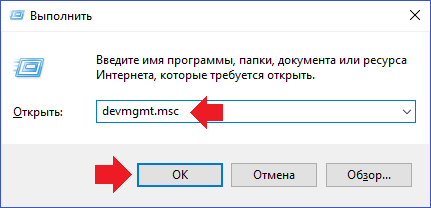
Диспетчер устройств запущен.
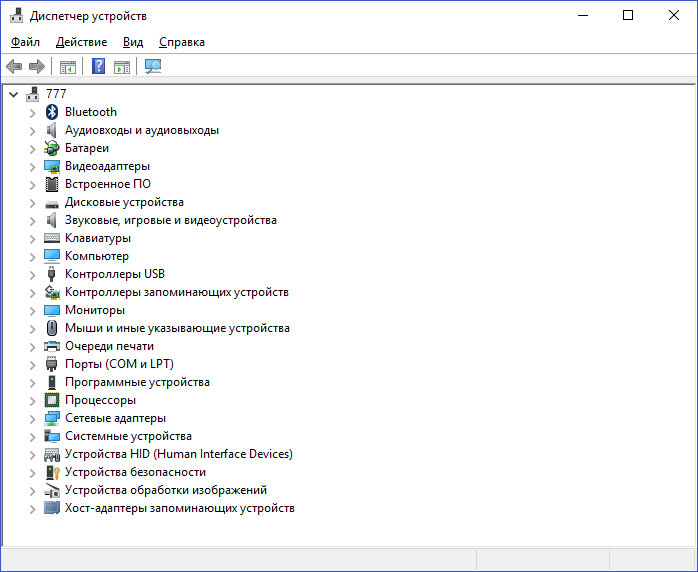
Строка поиска
На панели управления можно обнаружить кнопку поиска. Нажмите на нее.
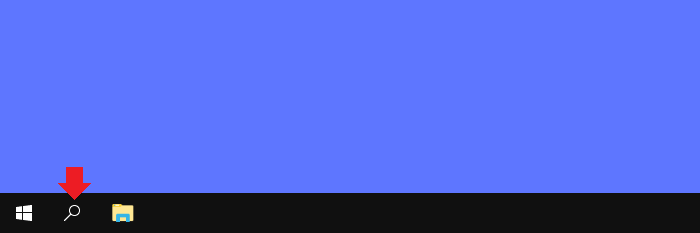
В строке поиска напишите диспетчер устройств и просто нажмите на одноименное приложение.
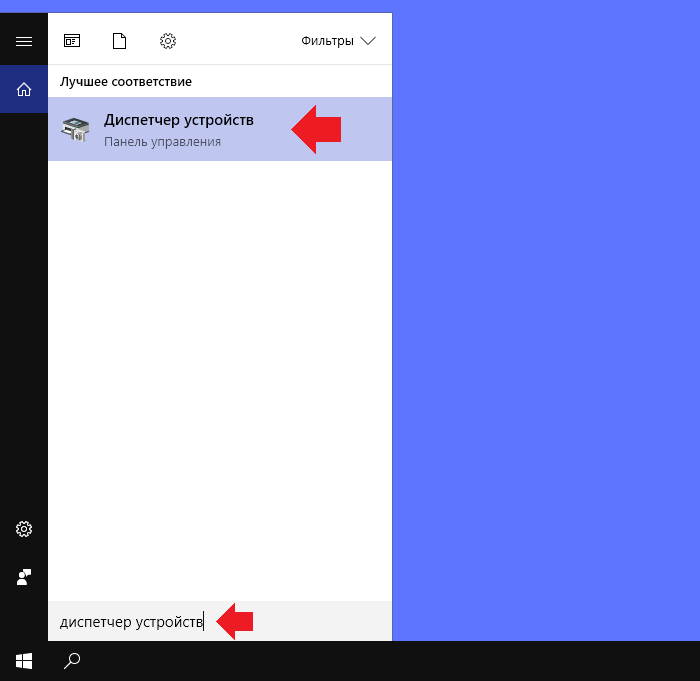
Кстати, можете указать команду devmgmt.msc, после чего нажмите на одноименное приложение — тоже будет запущен диспетчер устройств.
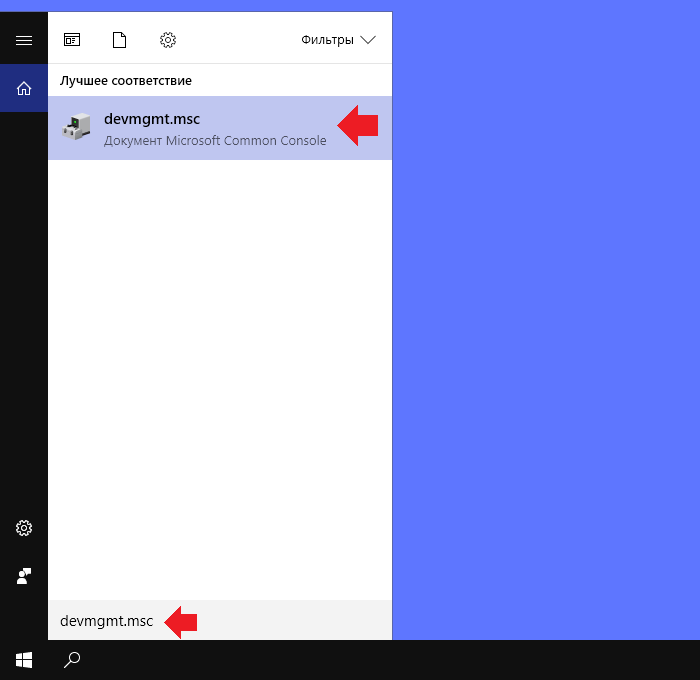
Меню «Пуск»
Наведите курсор на кнопку «Пуск», после чего нажмите на правую клавишу мыши. Перед вами появится меню, в котором нужно лишь кликнуть по строке «Диспетчер устройств».
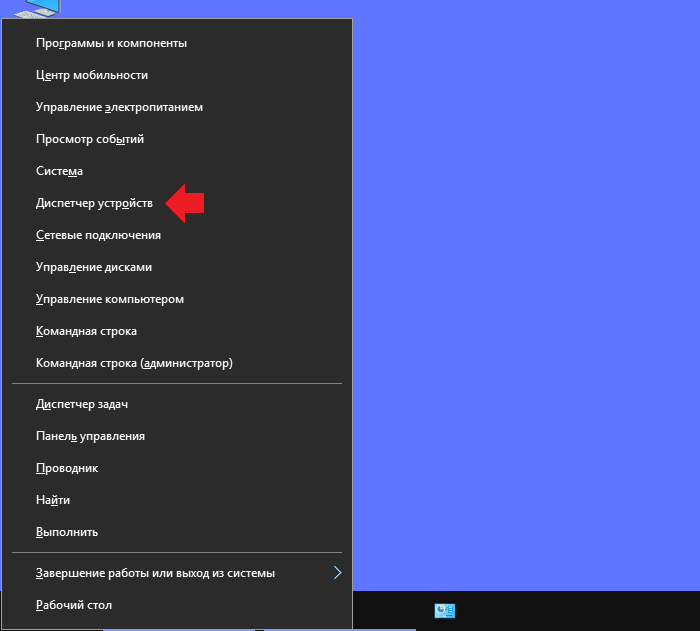
То же самое меню можно вызвать, если нажать на клавиатуре Win+X. Таким образом можно открыть нужный раздел только клавишами, используя клавиатуру.
Компьютер (проводник)
Кликните по значку «Компьютер» и нажмите на правую клавишу мыши, чтобы появилось меню. В нем выберите пункт «Свойства».
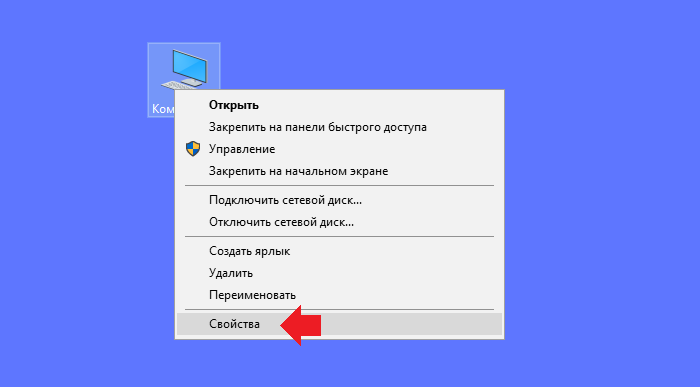
Откроется окно «Система». Нажмите на строку «Диспетчер устройств», находящуюся в левой части окна, для запуска одноименного раздела.
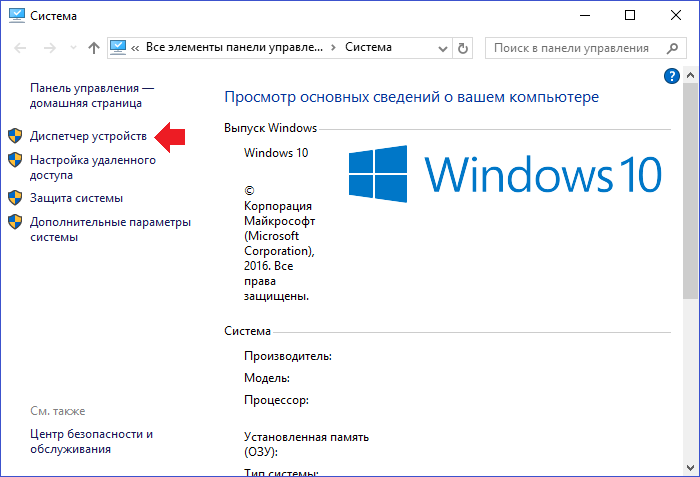
Командная строка
Если кому-то удобно открыть диспетчер задач через командую строку, то вот вам инструкция.
Нажимаете Win+R, чтобы появилось меню. В нем кликаете по строке «Командная строка».
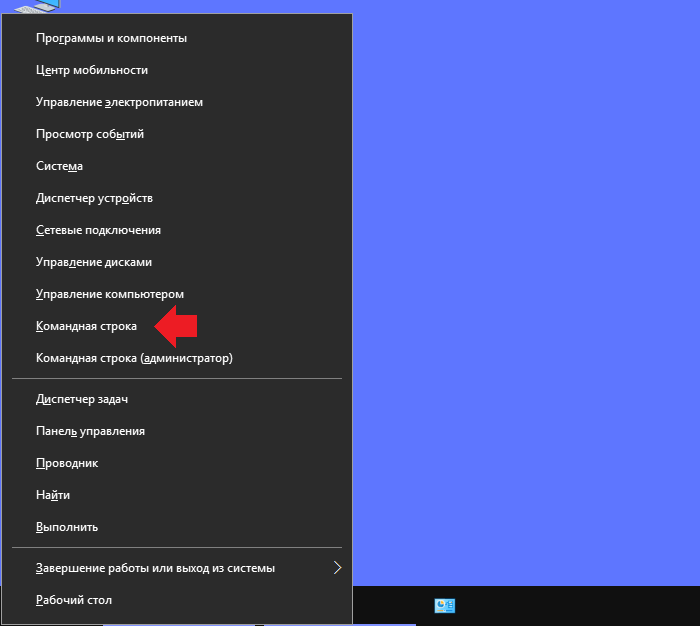
Командная строка запущена, укажите команду devmgmt и нажмите Enter на клавиатуре.
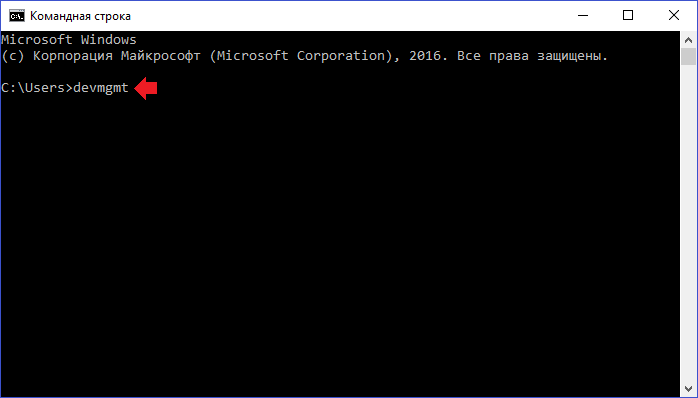
Диспетчер устройств запущен.
Раздел «Параметры»
Нажимаете Win+X на клавиатуре для запуска меню, в нем выбираете «Параметры».
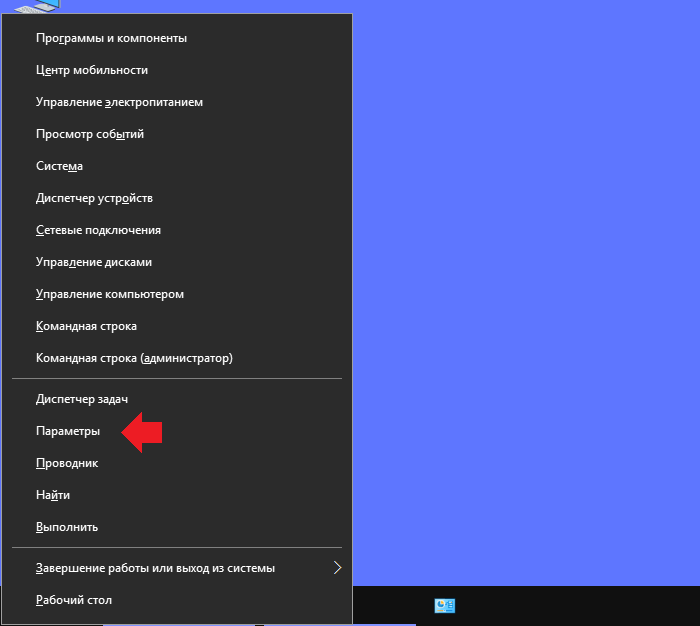
В строке поиска указываете слово диспетчер, после чего выбираете диспетчер устройств.
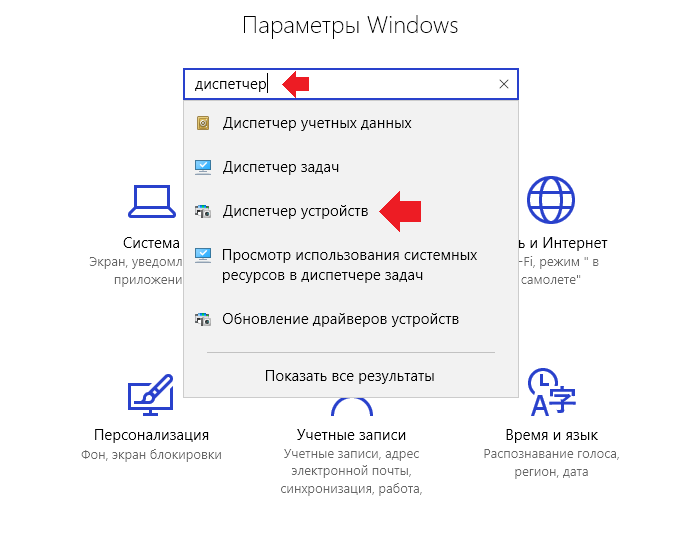
Думаем, этих способов должно быть предостаточно.
а нет ли способа открыть диспетчер устройств с помощью сочетания клавиш?
У меня никак не открывается диспетчер задач вообще. Может ли это быть вирус?
Маловероятно, но вы лучше просканируйте систему на зловредов.
мне только первый способ доступен — ярлыка компьютера на рабочем столе нет, поиска внизу тоже. их и не было изначально((
Их можно восстановить легко, погугли.
Спасибо за инструкцию.
У меня нет кнопки win как у вас на клавиатуре…
Значит, у вас старая клавиатура. Используйте другие способы.
после удаление вируса не открывается диспетчер устройств. почему и что делать?
Похоже, что не до конца удалили. Рекомендую откатиться через точку восстановления.
Огромное преогромное спасибо за помощь)