
С помощью проводника в операционной системе Windows пользователь может получить доступ к файлам и папкам, а также производить различные действия с этими папками или файлами, включая удаление, копирование, перемещение и т.д. Если вы не знаете, как открыть проводник, то вы точно попали по адресу — способов будет много.
Панель задач
По умолчанию иконку проводника можно увидеть на панели задач, но только в том случае, если она не была изъята оттуда.
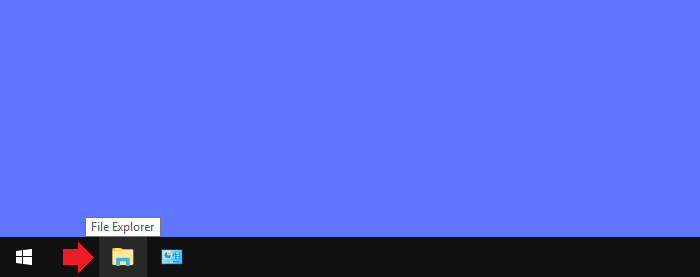
А это сам проводник.
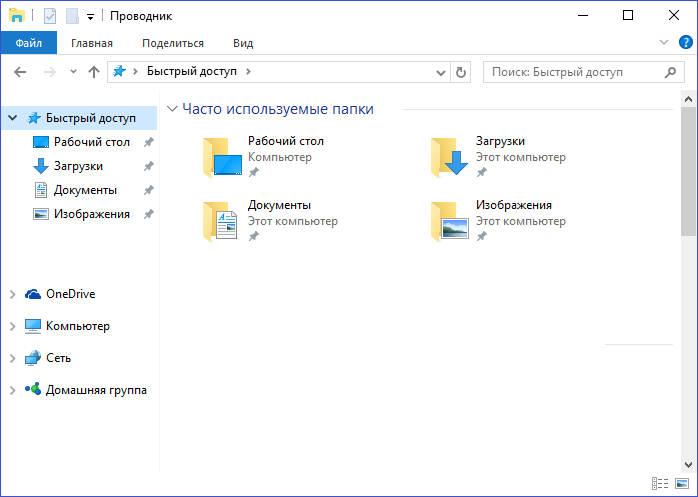
Сочетание клавиш
Один из самых простых способов — нажать на сочетание клавиш Win+E на клавиатуре.
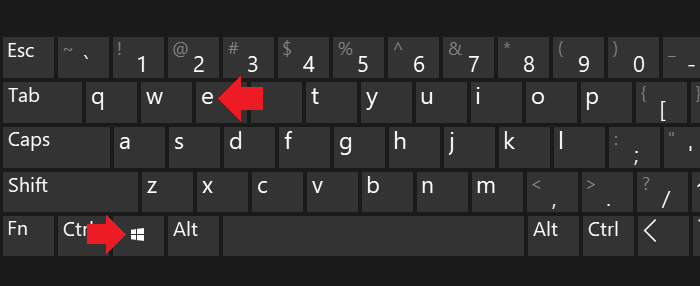
Тотчас будет запущен проводник.
Меню «Пуск»
Нажмите на кнопку «Пуск» левой клавишей мыши.
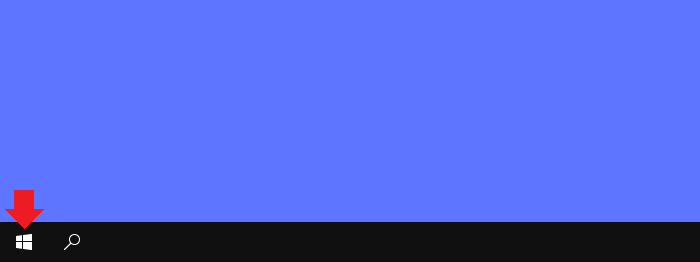
Найдите папку «Windows — Служебные» и откройте ее.
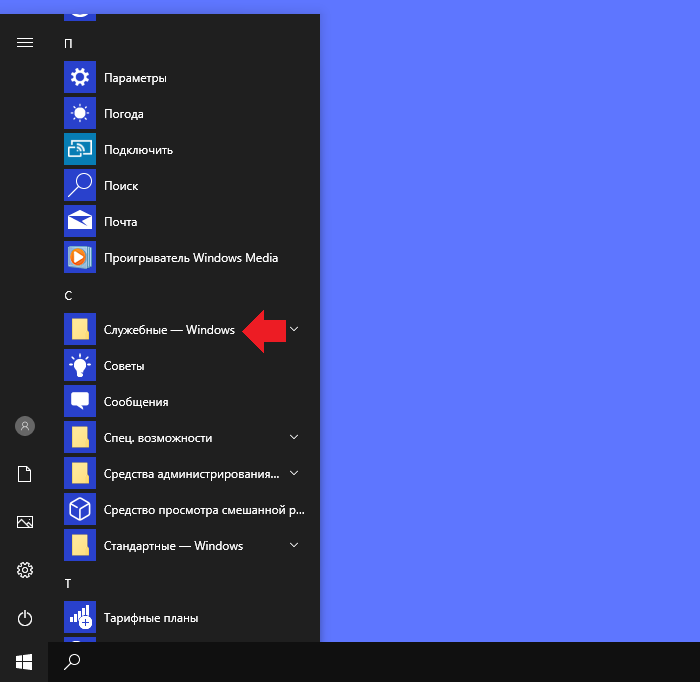
Далее нажмите по иконке «Проводник» или File Explorer для запуска проводника.
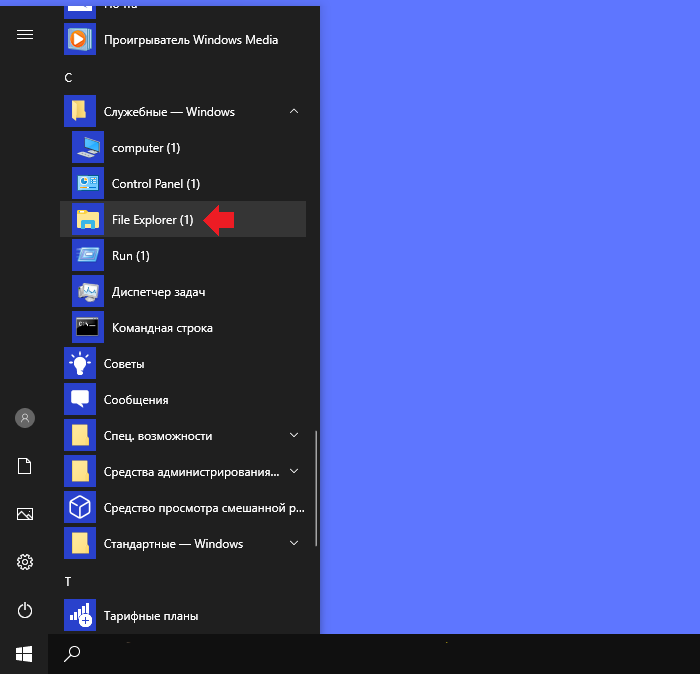
Меню быстрого доступа
Наводите курсор мыши на кнопку «Пуск» и кликните по нему правой клавишей мыши. Появится меню быстрого доступа, в котором нужно выбрать строку «Проводник».
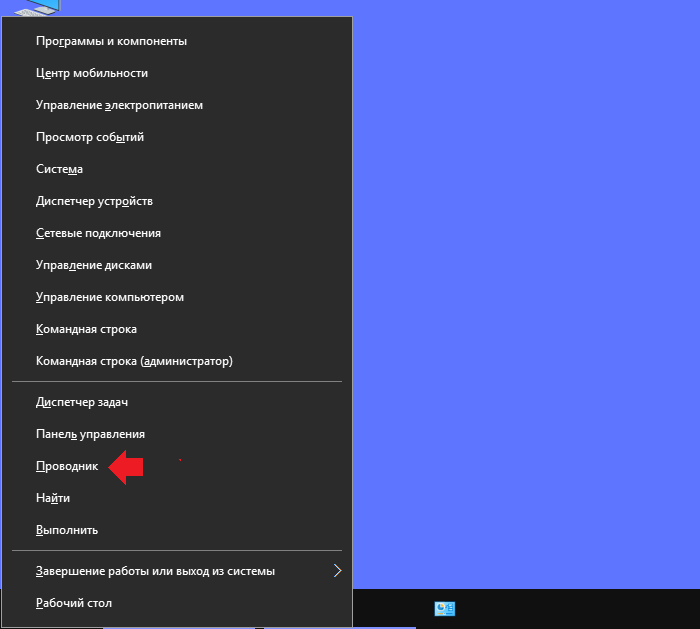
Как вариант, можно просто нажать Win+X на клавиатуре, чтобы открыть это меню.
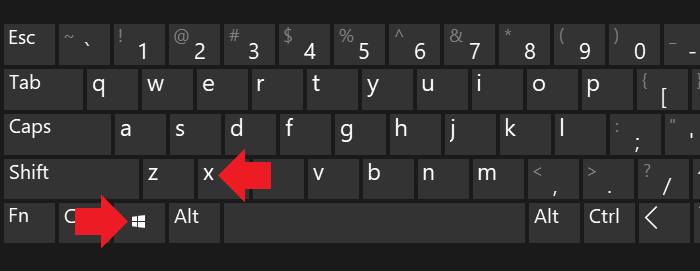
Окно «Выполнить»
Нажмите правой клавишей мыши по кнопке «Пуск», чтобы появилось меню, в котором выберите строку «Выполнить».
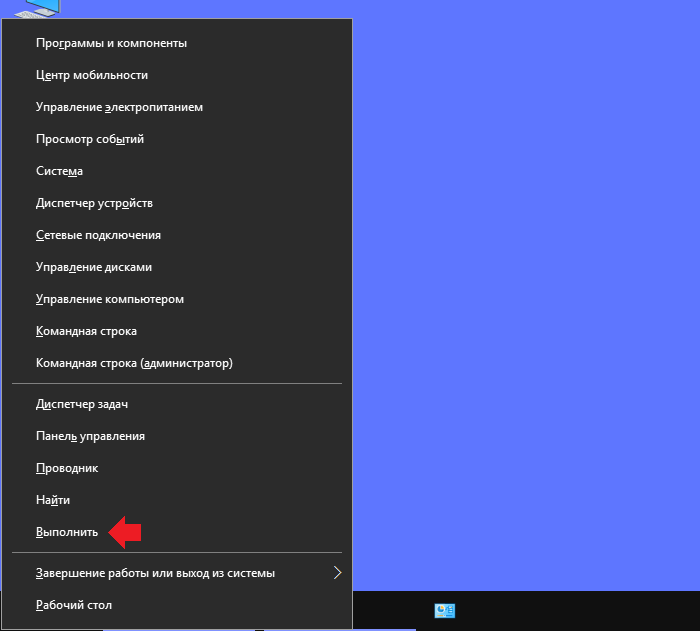
Укажите команду explorer и кликните ОК.
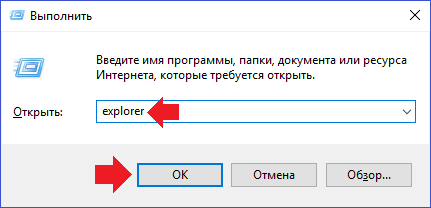
Диспетчер задач
Нажмите на клавиши Ctrl+Shift+Esc на клавиатуре.
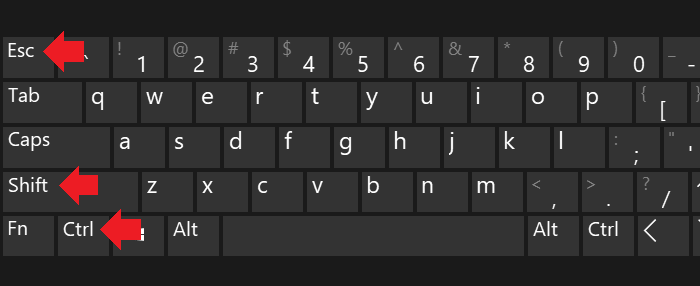
Кликните по кнопке «Файл», а затем — «Запустить новую задачу».
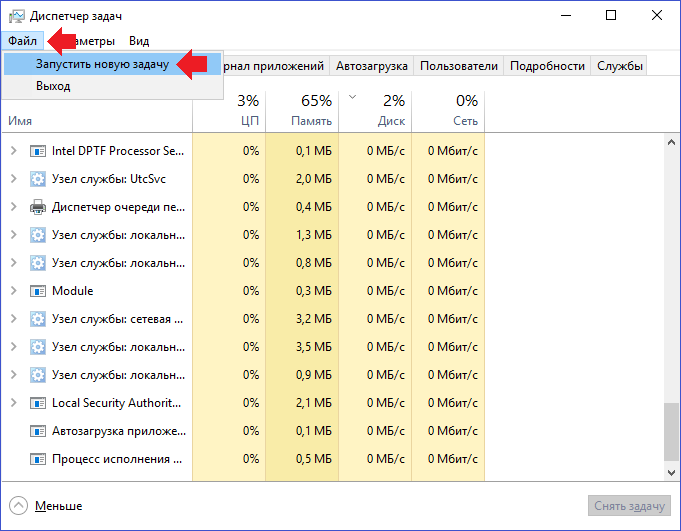
Введите команду explorer, нажмите ОК.
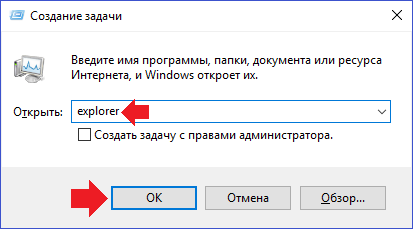
Мой компьютер
Запустить проводник — что открыть окно «Компьютер».

Кликните по нему два раза для запуска.
Здесь же можно выбирать диски, папки вроде «Документы», «Загрузки» и т.д.
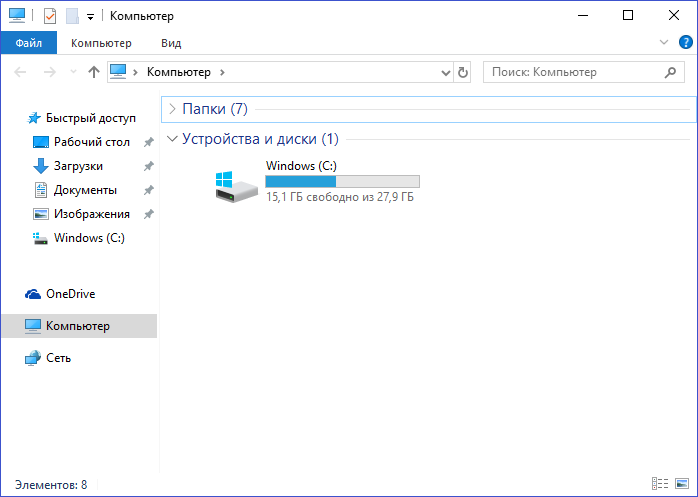
О том, как вывести ярлык «Компьютер» на рабочий стол Windows 10, мы рассказывали ранее.
Спасибо за горячие клавиши!
Здорово, конечно, но зачем столько способов?
как перенести проводник на панель задач?
Просто, понятно, наглядно — отличная статья!
Пользуюсь Win+E еще со времен седьмой версии Windows — там тоже эти горячие клавиши поддерживались.
а что делать тем, у кого проводник никак не открывается?