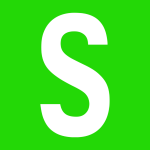
В некоторых случаях для правильного использования командной строки необходимо, чтобы она была запущена в обязательном порядке с правами администратора. В противном случае команда не можете быть выполнена — как пример. Так как же это сделать? Мы знаем как минимум несколько довольно простых способов, а вот какой из них использовать, решать вам.
Строка поиска
На панели задач находится кнопка для поиска, вот она:
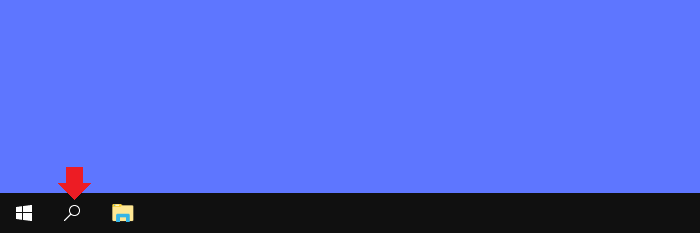
Кликаете по ней, после чего в строке поиска пишите словосочетание командная строка или просто командная. Видите приложение командной строки, наводите курсор и нажимаете правой клавишей мыши (не левой!), чтобы появилось меню. В меню выбираете «Запустить от имени администратора».
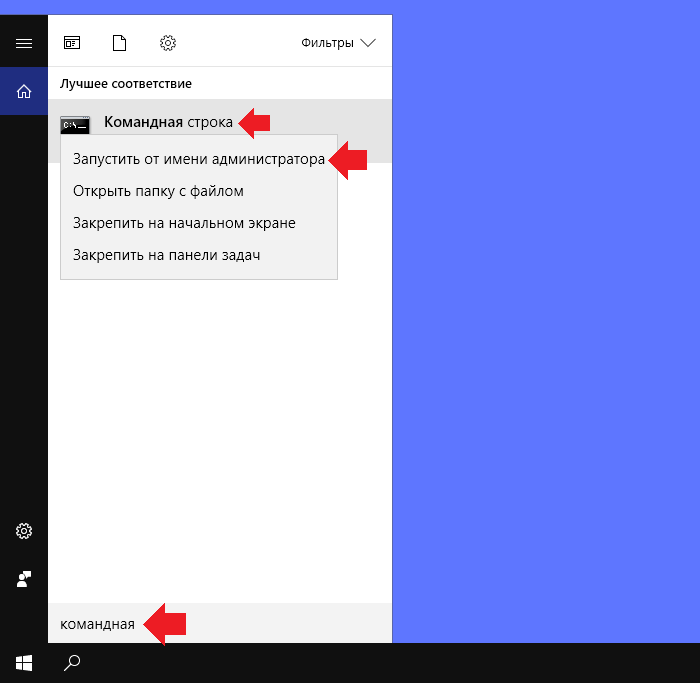
Командная строка была запущена от имени администратора.
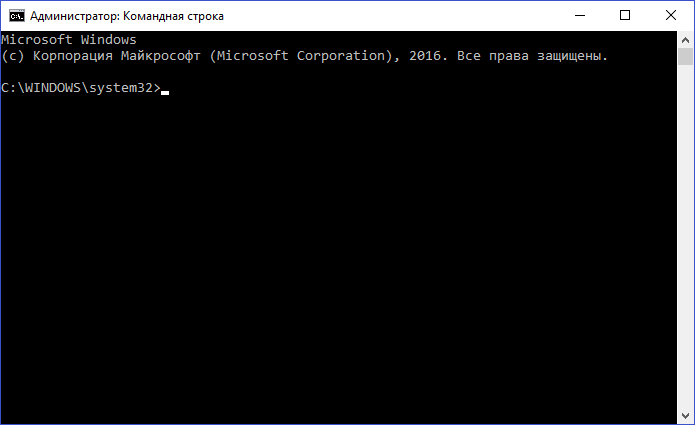
Win+X
Нажмите на сочетание клавиш Win+X на клавиатуре — таким образом вы откроете меню быстрого доступа.
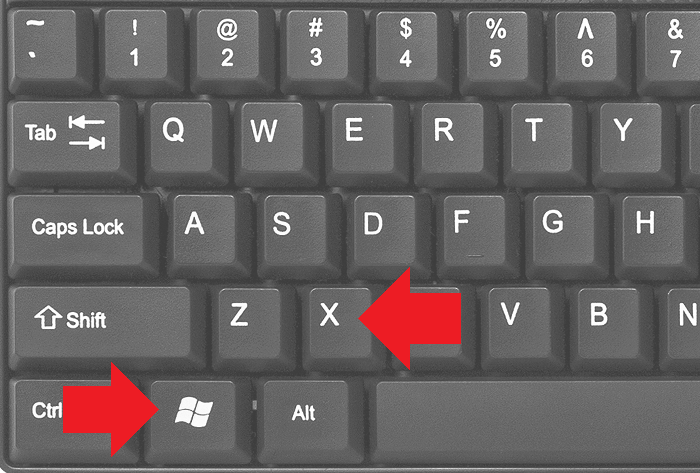
Можно сделать иначе: наведите курсор на кнопку «Пуск», нажмите на нее правой клавишей и появится меню. В меню что делаем? Правильно, нажимаем на пункт «Командная строка (администратор)» (на некоторых версиях Windows строка имеет название Windows PowerShell (администратор)).
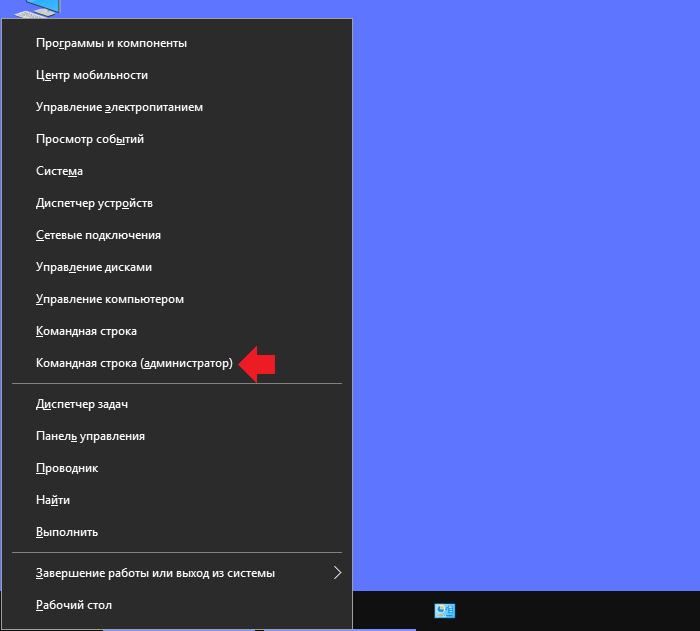
Проводник или компьютер
Найдите на рабочем столе иконку «Компьютер» и кликните по ней два раза левой клавишей мыши.

Если иконку не нашли, кликните по кнопке проводника на панели задач.
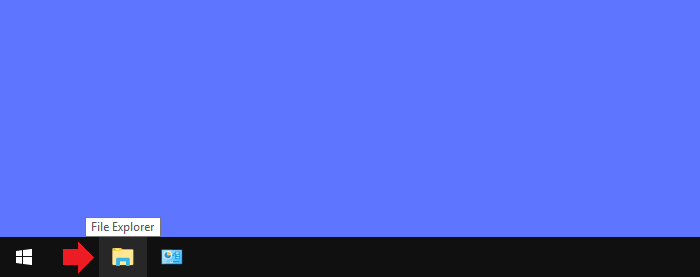
Здесь нажмите на кнопку «Файл».
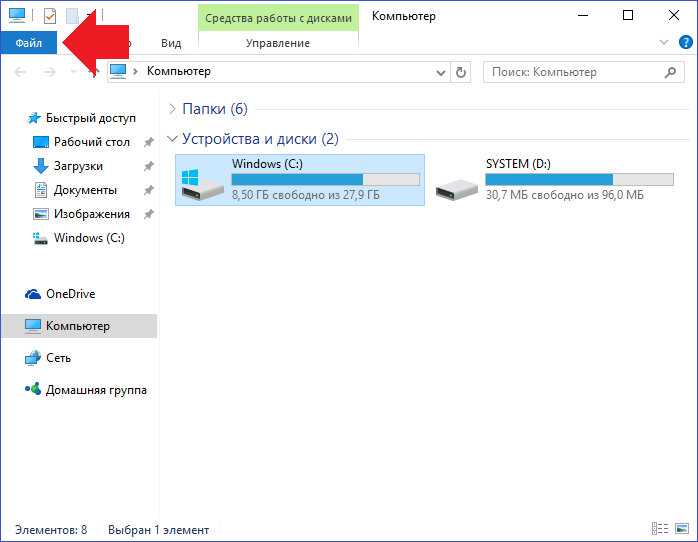
Откроется дополнительное меню, наведите курсор на пункт «Открыть командную строку».
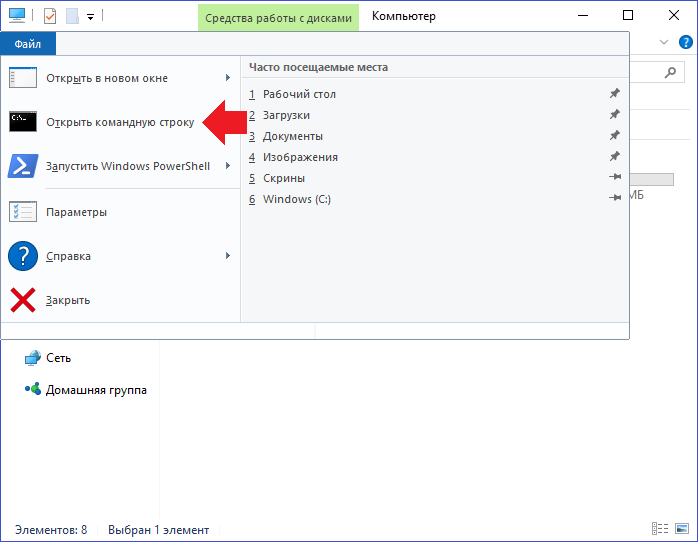
Появится подменю, где останется выбрать «Открыть командную строку как администратор».
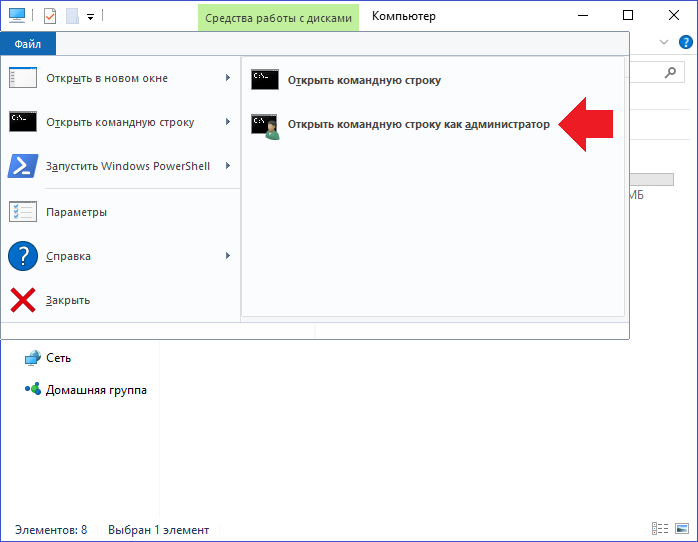
Кстати, если пункт «Открыть командную строку» у вас не является активным, прежде кликните по диску C и попробуйте запустить строку таким же способом еще раз.
Диспетчер задач
Способ, может, и не самый удобный, зато отлично себе работающий.
Нужно запустить диспетчер задач, для чего нажмите на клавиатуре клавиши Ctrl+Shift+Esc.
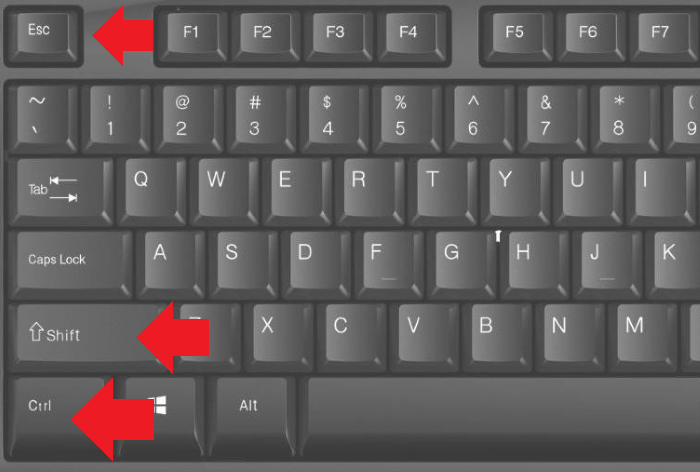
Если все сделано верно, будет запущен диспетчер задач. В верхней части окна нажмите «Файл», а затем — «Запустить новую задачу».
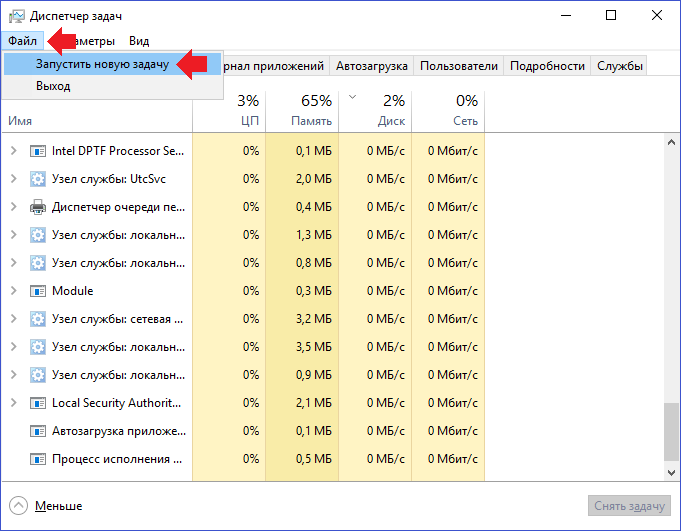
Открылось окно «Создание задачи». Укажите команду cmd, обязательно поставьте галочку напротив строки «Создать задачу с правами администратора» и нажмите ОК.
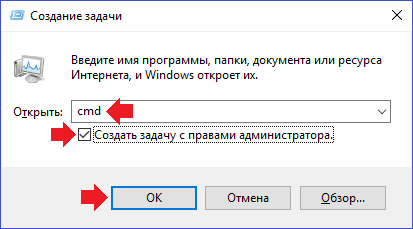
Командная строка будет открыта с правами администратора.
Меню «Пуск»
Можно сделать поставленную задачу и с помощью меню «Пуск».
Нажимаете на одноименную кнопку ЛКМ, далее находите папку «Служебные».
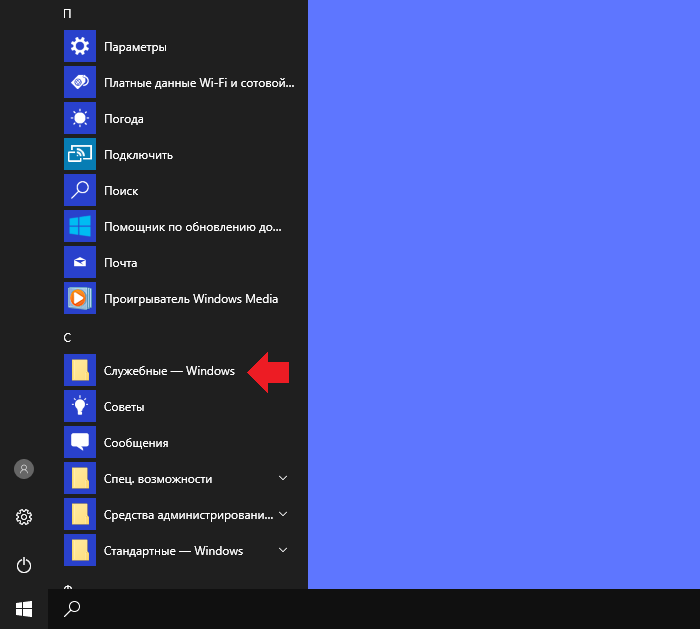
Кликаете по папке, она открывается. Теперь нужно кликнуть ПКМ по пункту «Командная строка». Появится меню, в нем выбираете «Дополнительно» — «Запуск от имени администратора».
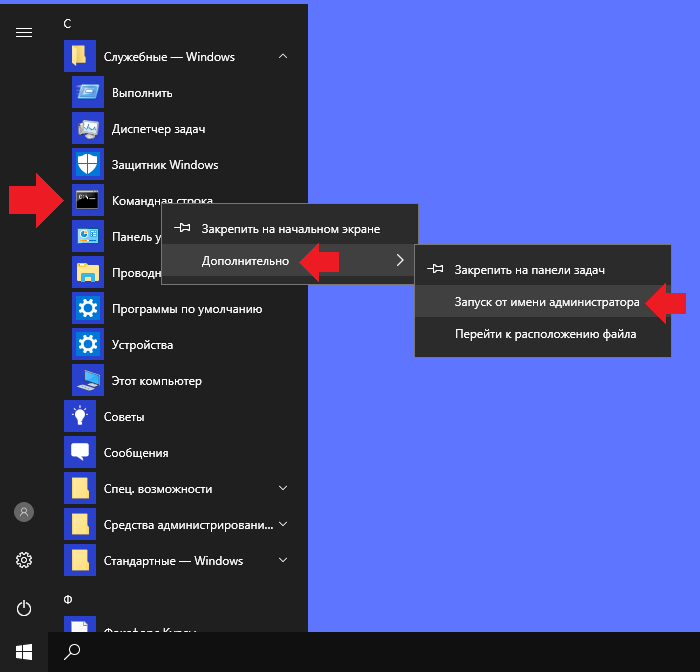
Выводим ярлык командной строки на рабочий стол
Ну что, хватит указанных способов? Давайте теперь мы покажем, как создать ярлык командной строки на рабочем столе, и чтобы она сразу открывалась с правами администратора.
Кликаете на правую клавишу мыши на пустом месте рабочего стола, чтобы появилось меню. В меню выбираете «Создать», а затем, уже в подменю, нажимаете «Ярлык».
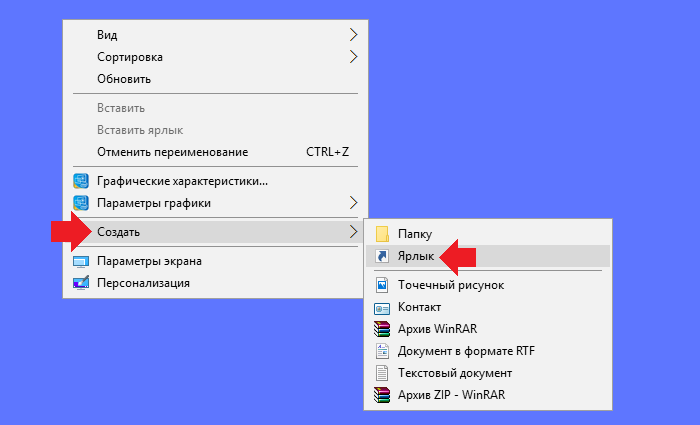
Расположение объекта указывать не обязательно, просто укажите cmd и нажмите «Далее».
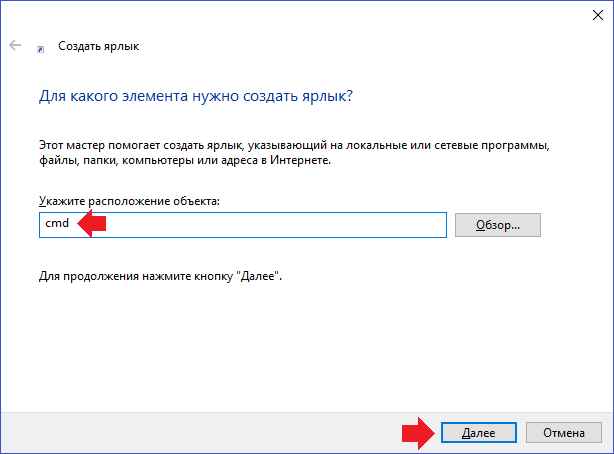
Укажите название ярлыка по желанию и нажмите «Готово».
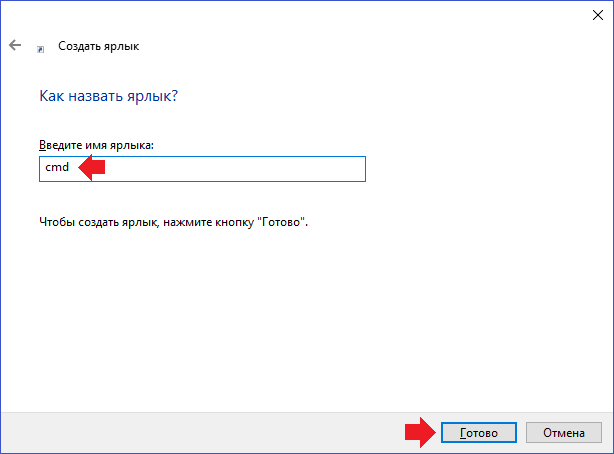
Ярлык готов.
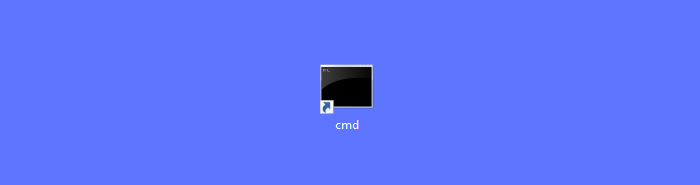
Но это еще не все. Нажмите ПКМ на ярлык, выберите в меню «Свойства».
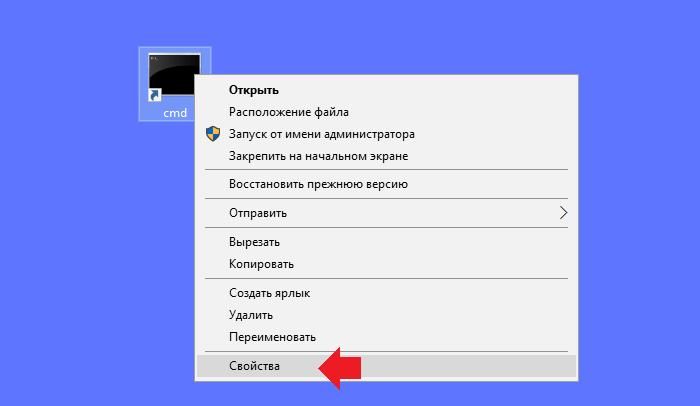
Здесь, во вкладке «Ярлык», кликните по кнопке «Дополнительно».
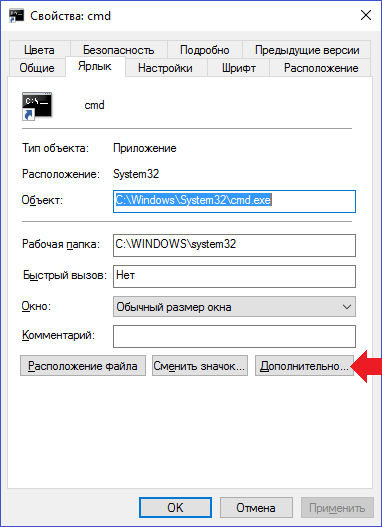
В новом окне поставьте галочку в строке «Запуск от имени администратора» и нажмите ОК.
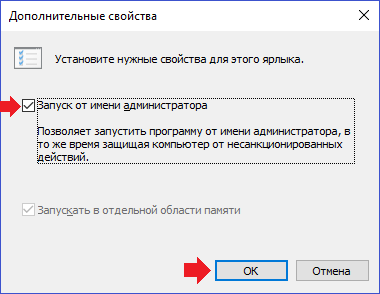
Запустите ярлык командной строки на рабочем столе. Что видите? Все верно, он был запущен от имени администратора.
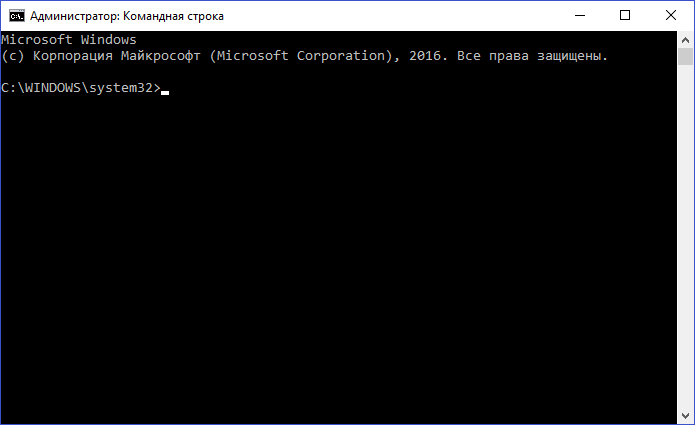
Вот такой удобный способ запуска командной строки с рабочего стола в пару кликов мышкой.
Отдельное спасибо за такое количество способов, не знал про большинство.
У меня вместо командной строки powershell. В чем разница?
одно и то же, после обновления командую строку почему-то стали называть powershell в русскоязычной версии винды. зачем, я без понятия.
Вывел иконку командной строки на рабочий стол — оказалось очень удобно. Спасибо!
У меня не открывается командная строка с правами администратора, не знаю что делать…
Большое спасибо.
Интересно, зачем нужно юзать диспетчер задач для запуска командной строки) Чудной способ)
Я почему-то не могу запустить именно от имени админа, только просто командную строку.
вирус?
Я запускаю через win+x — проще способа нет.
спасибо