
Вообще, спящий режим — функционал полезный, поскольку при переходе в этот режим компьютер или ноутбук потребляет значительно меньше энергии. Если это компьютер, пользователь экономит на электроэнергии, а если ноутбук — на заряде батареи. И все же спящий режим нужен не во всех случаях и иногда его требуется отключить. Как это сделать на базе операционной системы Windows 10?
Параметры Windows
Нажмите Win+i на клавиатуре, чтобы запустить меню «Параметры Windows».
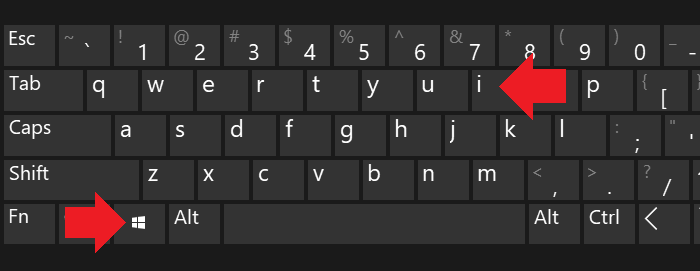
Если что-то не получается, кликните по кнопке «Пуск» левой клавишей мыши, а затем нажмите на значок в виде шестеренки.
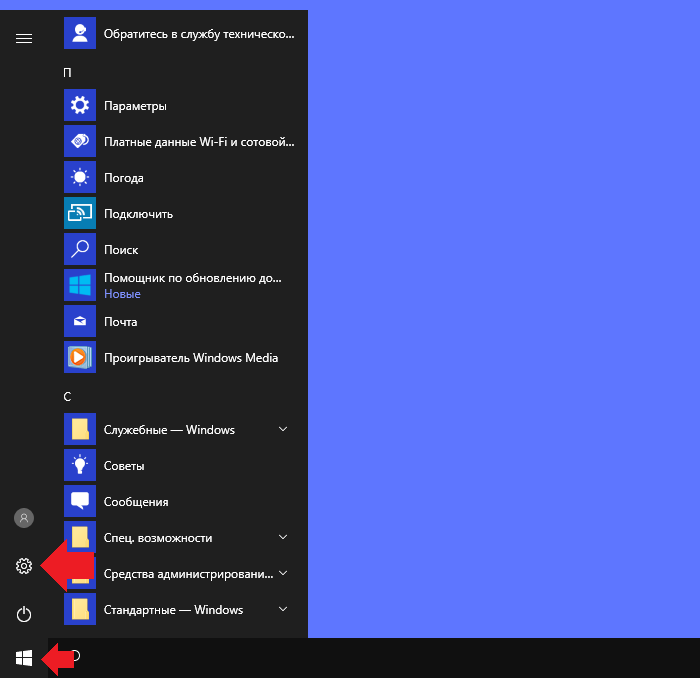
Меню открыто, зайдите в раздел «Система».
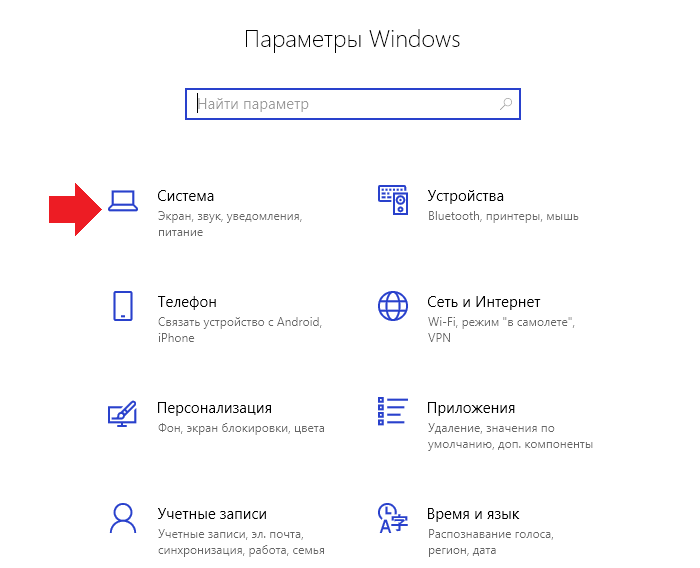
В левой части открывшегося окна кликните по строке «Питание и спящий режим».
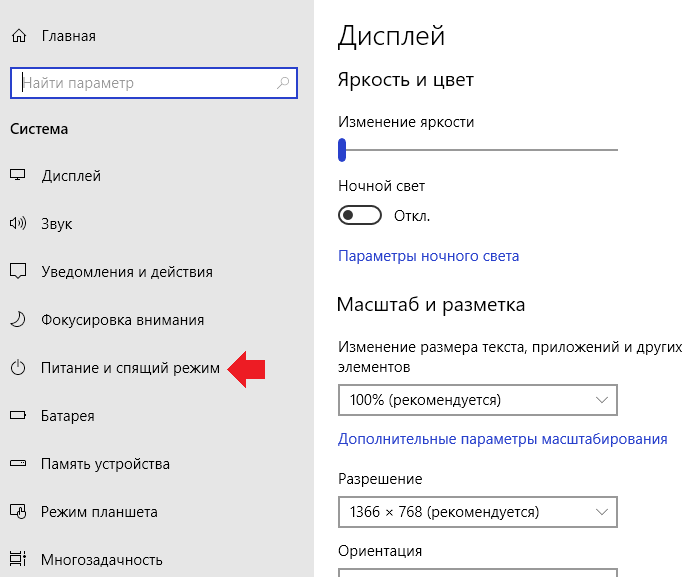
Выставляем параметры «Никогда».
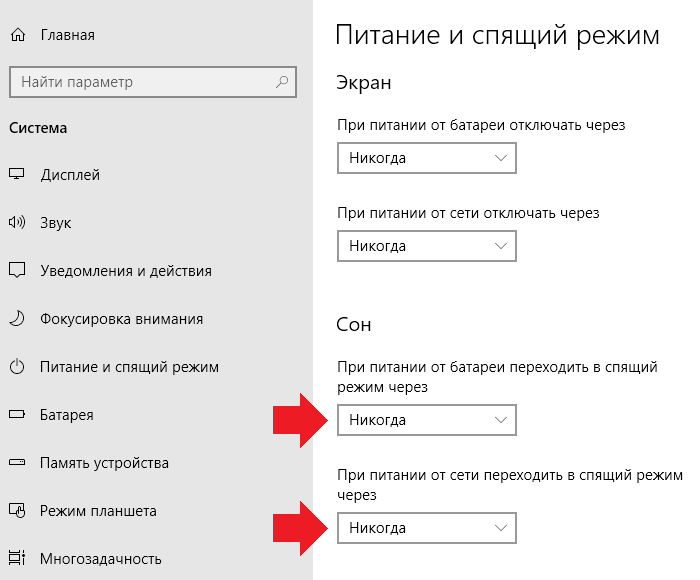
Настройки электропитания
Нажмите Win+X на клавиатуре, чтобы открыть специальное меню.
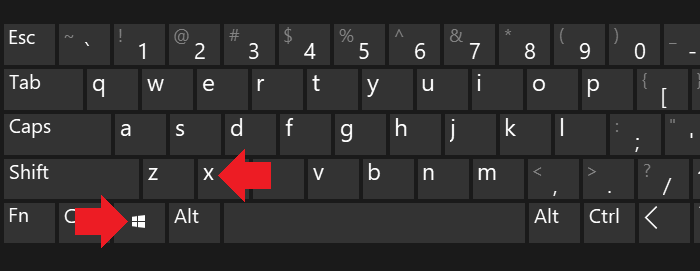
Не получилось? Не беда: наведите курсор на кнопку «Пуск» и нажмите на правую клавишу мыши. В меню выберите «Панель управления».
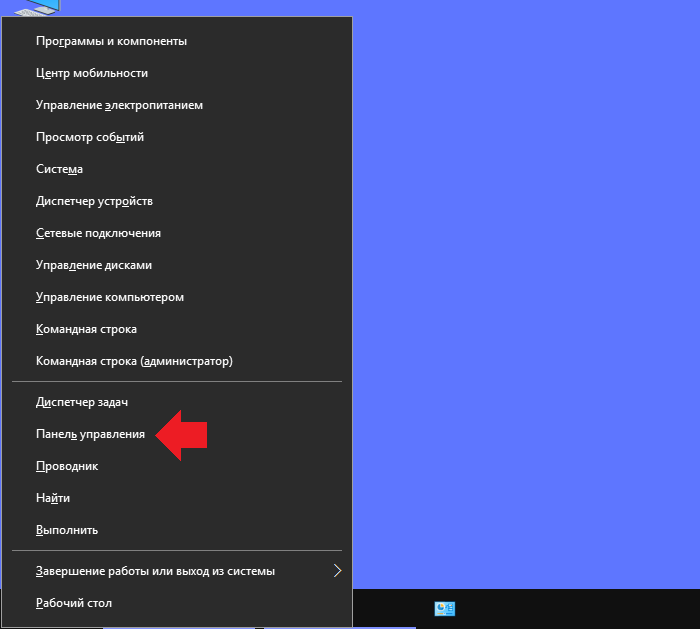
Здесь выберите «Крупные значки», затем кликните по строке «Электропитание».
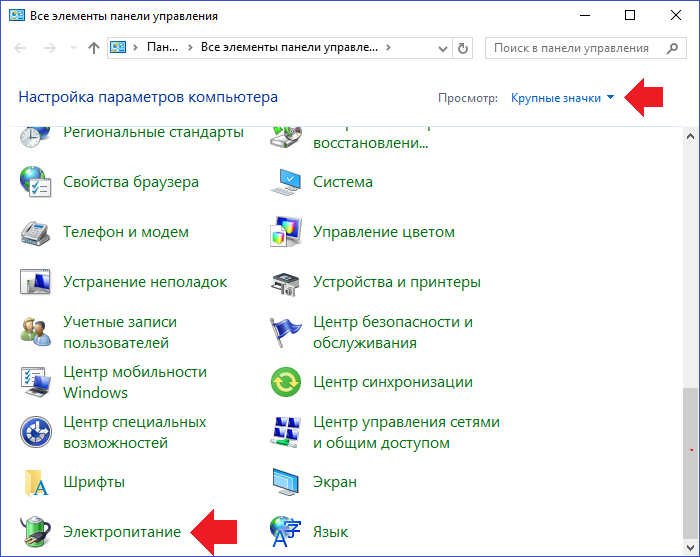
Нажмите на пункт «Настройка схемы электропитания».
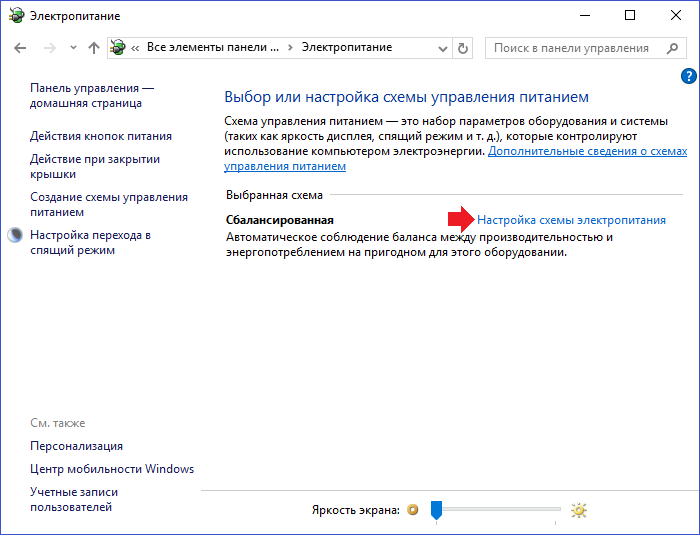
Установите параметры «Никогда» и не забудьте нажать по кнопке «Сохранить изменения».
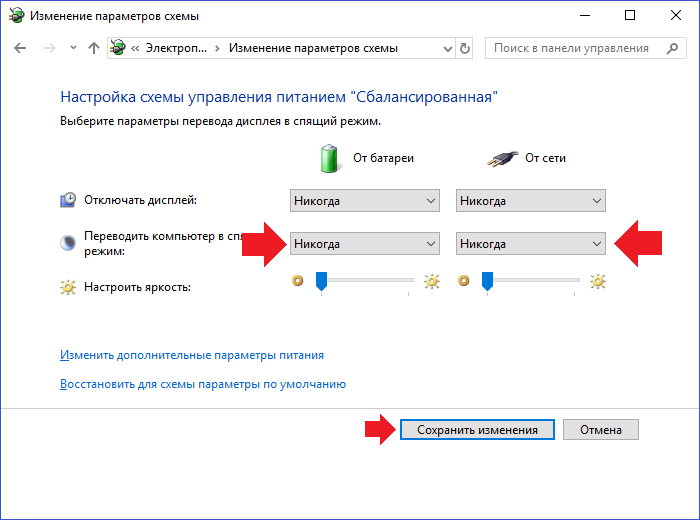
Кстати, быстро открыть раздел электропитания можно проще: вызвать окно «Выполнить», нажав Win+R, указать команду powercfg.cpl и нажать OK.
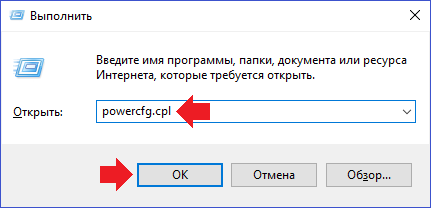
Через командную строку
Можно проделать действия и с помощью командной строки.
Запустите командную строку от имени администратора. Для этого нажмите на «Пуск» правой клавишей мыши, затем в меню выберите «Командная строка (администратор)» или «Windows PowerShell (администратор)».
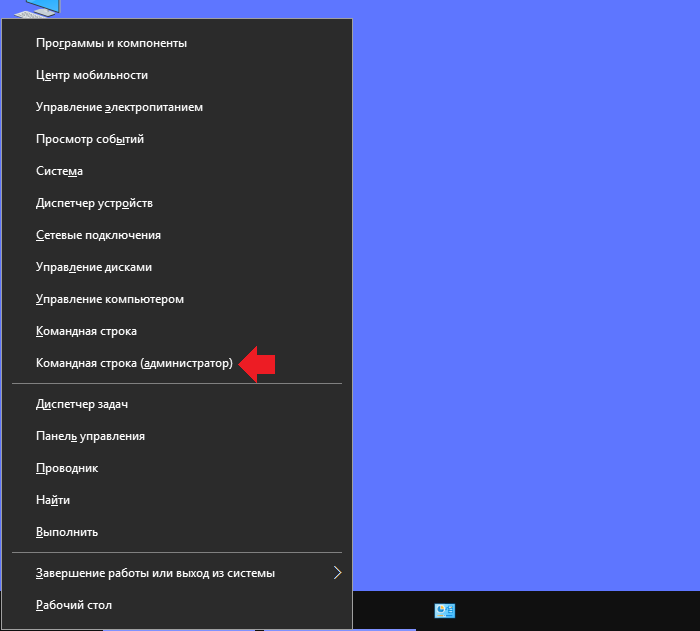
Используются следующие команды:
powercfg -x -standby-timeout-ac 0 — отключение спящего режима при работе от сети.
powercfg -x -standby-timeout-dc 0 — отключение спящего режима при работе от батареи.
powercfg -x -monitor-timeout-ac 0 — отмена отключения дисплея от сети.
powercfg -x -monitor-timeout-dc 0 — отмена отключения дисплея от батареи.
Выберите подходящий вам вариант, укажите команду в командной строке и нажмите Enter.
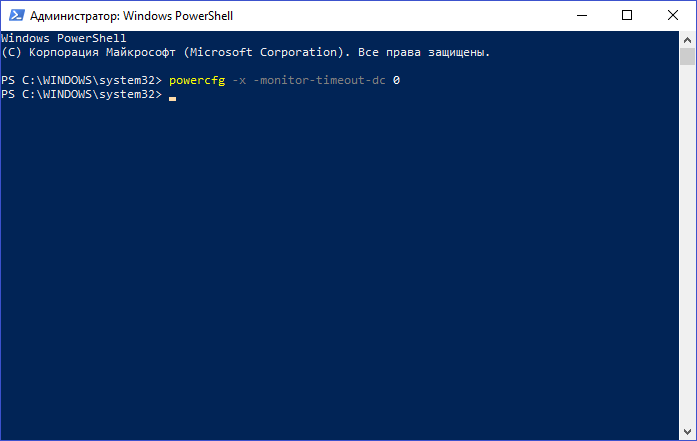
Можете на всякий случай проверить через раздел электропитания, сработала ли команда. В нашем случае сработала.