
Что такое файл подкачки? Это специальный файл, расположенный на диске, необходимый для расширения оперативной памяти. Так, если в оперативной памяти заканчивается место, система переносит неиспользуемые данные в файл подкачки. Для чего? Для того, чтобы освободить место для новых данных. Этот процесс позволяет ускорить процесс работы системы.
Объем файла подкачки регулируется системой автоматически, однако пользователь при желании может самостоятельно увеличить его объем. Или уменьшить — если уж есть такая необходимость, чего, впрочем, делать нежелательно. Да и увлекаться увеличением объем файла подкачки не стоит — бытует мнение, что делать это стоит лишь в том случае, если объем оперативной памяти (ОЗУ) 4 Гб и ниже. Если у вас установлено 8 Гб или даже 16 Гб оперативной памяти, к изменению данных можно не прибегать — скорее всего, не поможет.
Увеличение файла подкачки
Сначала нужно попасть в панель управления. Для этого наводим курсор на кнопку «Пуск» и нажимаем на правую клавиши мыши. Появляется меню, в нем выбираем «Панель управления».
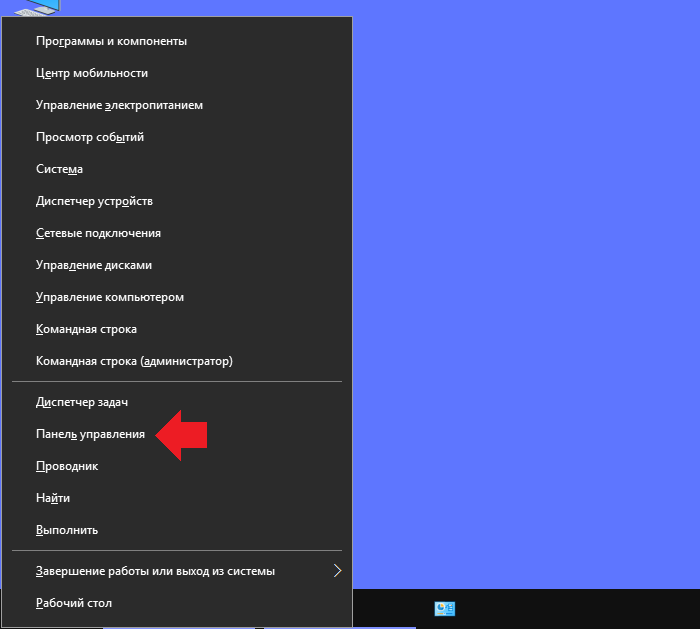
Есть другой способ — нажать на клавиши Win+X, откроется то же самое меню.
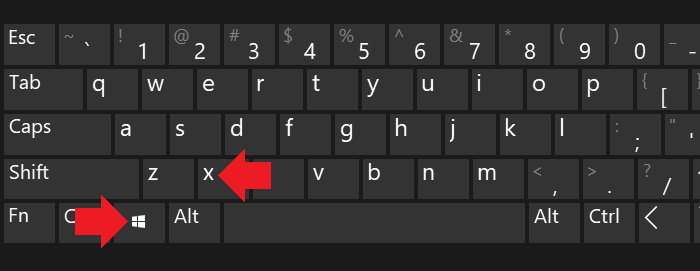
Выбираете «Крупные значки», после чего нажимаете на строку «Система».
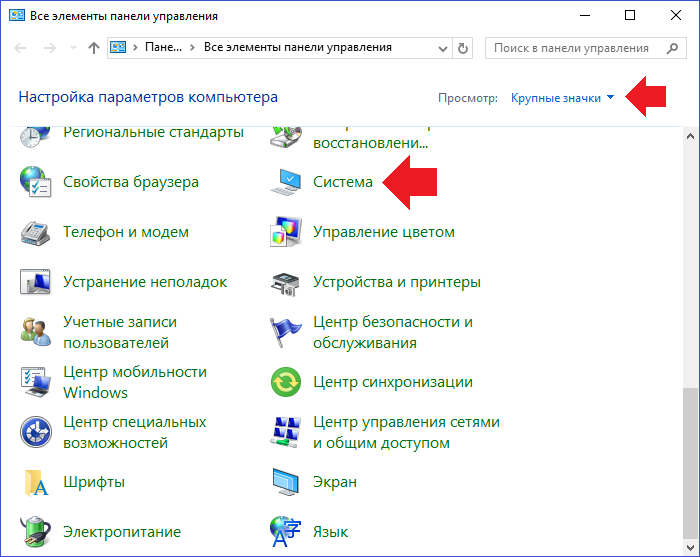
Открылось окно «Система». В левой части окна видите меню, в нем нажимаете на строку «Дополнительные параметры системы».
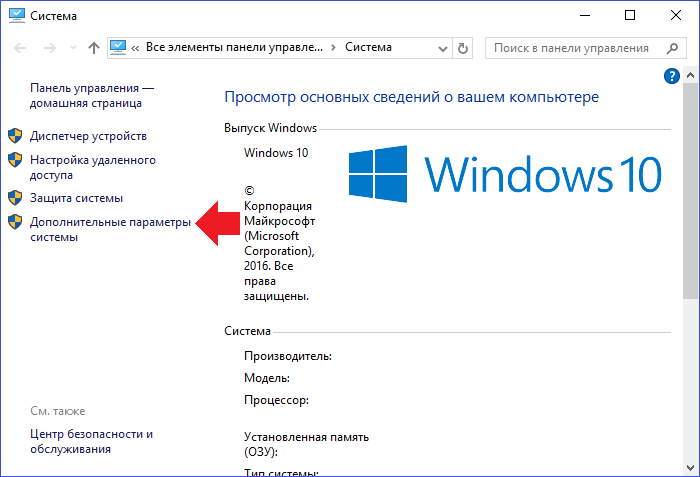
Теперь открылось окно «Свойства системы». На вкладке «Дополнительно» есть несколько подразделов, один из них называется «Быстродействие». В этом подразделе нажмите на кнопку «Параметры».
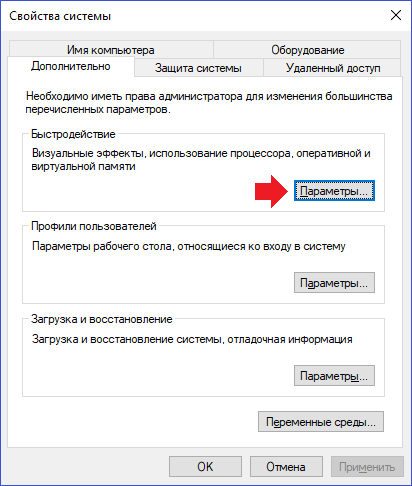
В новом окне открыта вкладка «Визуальные эффекты». Вам же нужна вкладка «Дополнительно».
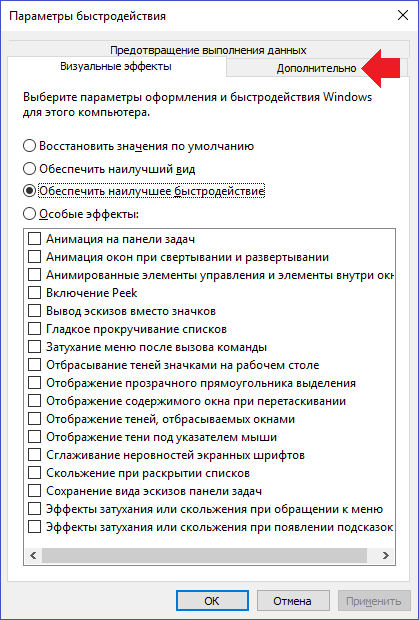
Открываете вкладку и кликаете по кнопке «Изменить» в подразделе «Виртуальная память».
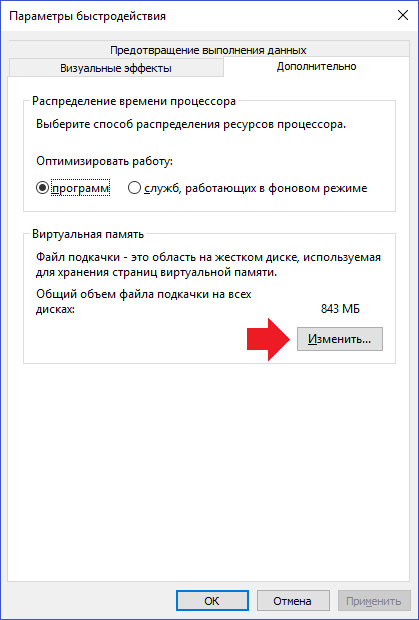
Снимаете галочку с пункта «Автоматически выбирать объем файл подкачки», затем указываете исходный и максимальный размер файла подкачки. После того, как данные указаны, нажмите ОК.
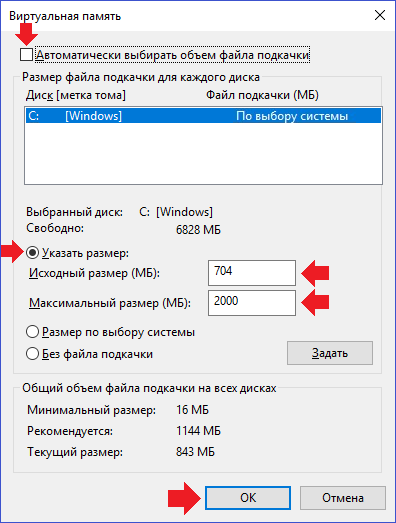
Как перенести файл подкачки на другой диск в Windows 10?
Как и в предыдущем случае, открываете окно «Виртуальная память», снимаете галочку с пункта «Автоматически выбирать объем файл подкачки», после ставите галочку в строке «Без файла подкачки» и нажимаете «Задать» для текущего диска.
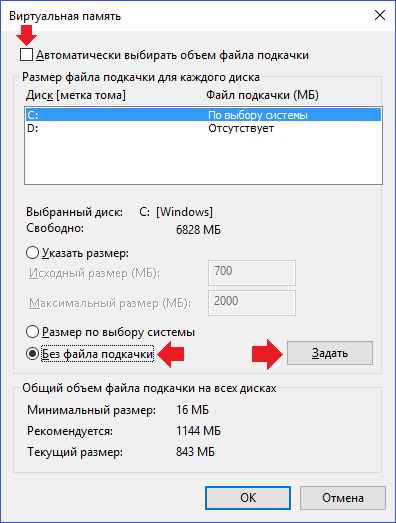
Перед вами — предупреждение, нажмите «Да».
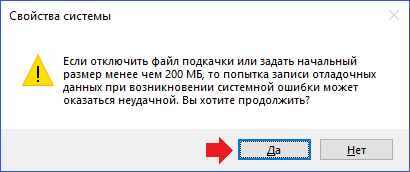
Здесь выбираете другой диск, после чего указываете исходный и максимальный размер файла подкачки, нажимаете «Задать», а затем — ОК.
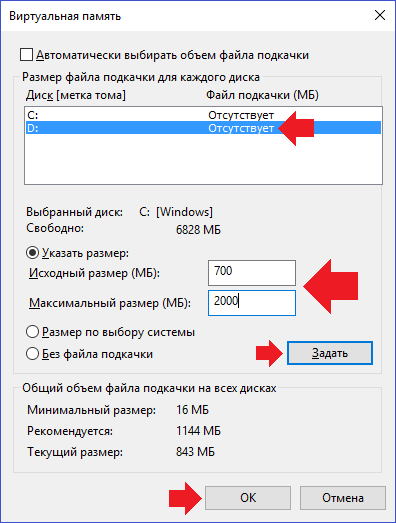
Чтобы изменения вступили в силу, нужно перезагрузить свой компьютер или ноутбук.
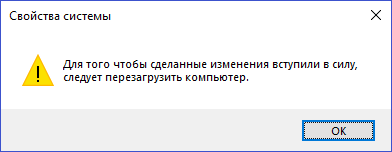
Обратите внимание, что тотчас делать перезагрузку не обязательно.
Я так и не понял, до скольки увеличивать, если у меня 12 Гб оперативки?
я бы на твоем месте вообще ничего не трогал, и так оперативки вагон))
У меня 4 Гб ОЗУ, немного увеличил объем файла подкачки и в целом никаких изменений не увидел. Попробую увеличить еще — некоторые игры тормозят.
Какой был объем и какой стал?
Благодарю за инструкцию!