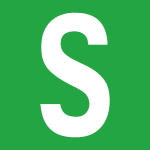
Давайте представим, что пользователь переустановил операционную систему на своем ноутбуке, после чего ему понадобилось установить драйвера для полноценной работы устройства. Драйвера можно скачать с официального сайта, но прежде нужно узнать модель ноутбука. Как бы забавно это не звучало, но многие пользователи просто забывают модель своего устройства, что, впрочем, неудивительно, учитывая, что чаще всего оно состоит из набора букв и цифр. Поэтому сегодня мы расскажем о том, как узнать наименование своего ноутбука. Инструкция подходит практически для всех современных ноутбуков компаний HP (Hewlett Packard), ASUS, Lenovo, Acer, Samsung и т.д.
Смотрим эмблемы и наклейки
Во многих случаях наименование устройства указано прямо на нем — либо рядом с экраном, либо рядом с клавиатурой и пользователи ее просто не замечают.
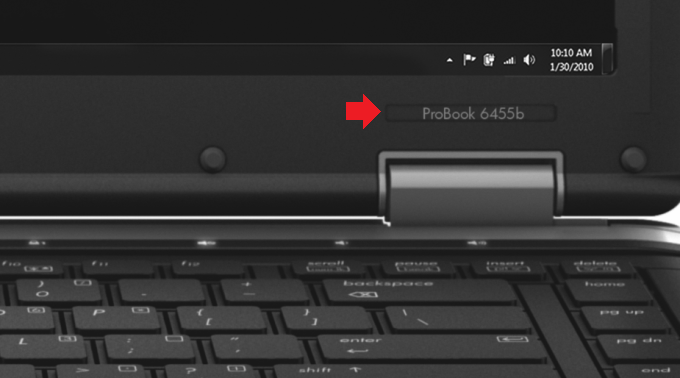
В абсолютном большинстве случаев наименование ноутбука можно найти на наклейке, которая находится на нижней части ноутбука: на ней, помимо прочего, имеется и дополнительная информация об устройстве.
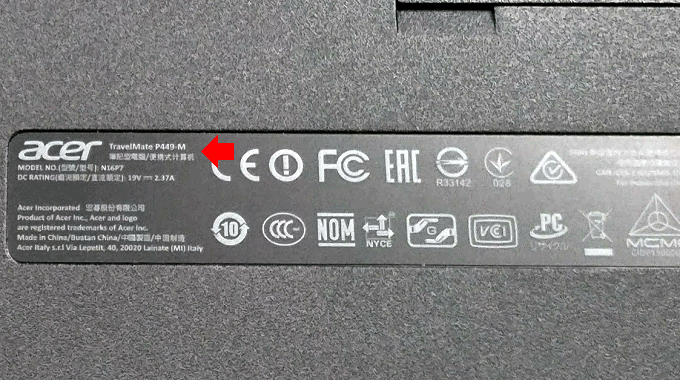
Что касается аккумулятора, то на нем вы также информацию, однако здесь есть одна проблема: дело в том, что здесь обычно указывается не модель ноутбука, а модель самой батареи. Казалось бы, можно узнать наименование аккумулятора и воспользоваться услугами поисковых систем. Беда в том, что чаще всего одна модель аккумулятора подходит к нескольким моделям ноутбуков, а зачастую — и к несколько десятков, поэтому узнать название своего лэптопа по модели аккумулятора, мягко говоря, сложно.

Не все знают, что под аккумулятором может находиться еще одна наклейка, где как раз и указывается наименование модели ноутбука. Однако помните, что наклейки в этом месте может и не быть.
Упаковка от ноутбука
Если у вас где-то осталась упаковка от ноутбука, советуем ее найти — сэкономите личное время. Зачем? Затем, что на ней всегда можно найти наименование модели.

Кстати, если в упаковке есть диск с драйверами, имя модели может быть указано и на нем.
Как узнать модель ноутбука через командную строку?
Давайте теперь поговорим о программных методах и первым в списке будет командная строка — с ее помощью можно посмотреть уйму информацию о компьютере, в том числе и нужную нам (способ работает для всех версий Windows, включая Windows 7 и Windows 10).
Первым делом запустите командную строку: нажмите Win+R на клавиатуре и укажите команду cmd.

Когда откроется командная строка, укажите команду wmic csproduct get name и нажмите клавишу Enter.
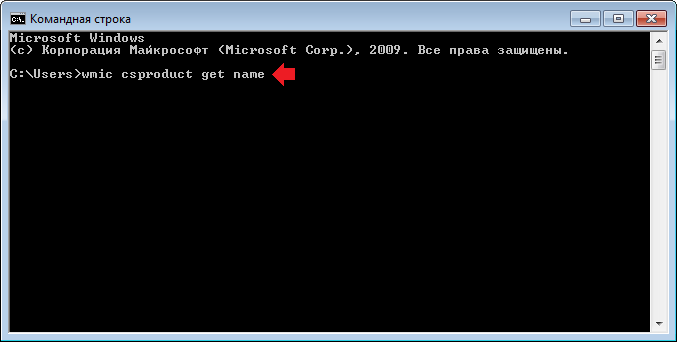
Видите наименование модели устройства.
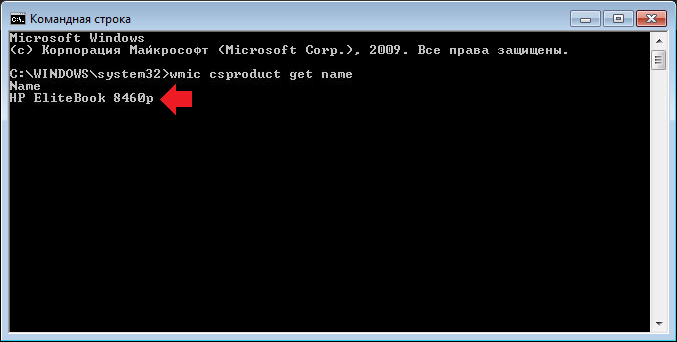
Правда, система показывает данные не во всех случаях. Кроме того, название модели можно подменить через реестр, поэтому если вы покупаете ноутбук с рук, не советуем ориентироваться на данные, которые покажет командная строка. Впрочем, как и некоторые другие программные методы. В этом случае информацию лучше смотреть через BIOS или с помощью специальных программ.
Другой вариант использования командной строки: введите команду systeminfo и нажмите OK.
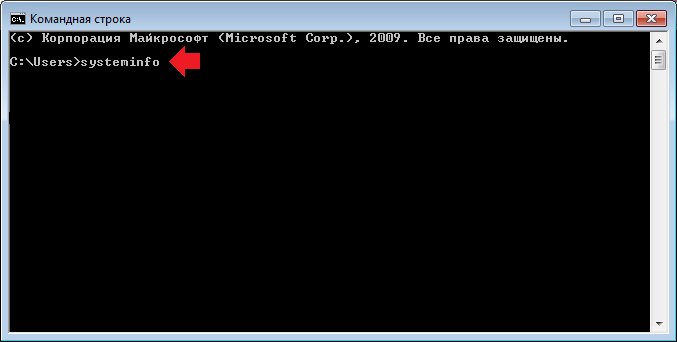
Далее система начнет собирать информацию о системе и это может занять некоторое время. Затем вы увидите множество данных. Вам нужно найти строки «Изготовитель системы» и «Модель системы».
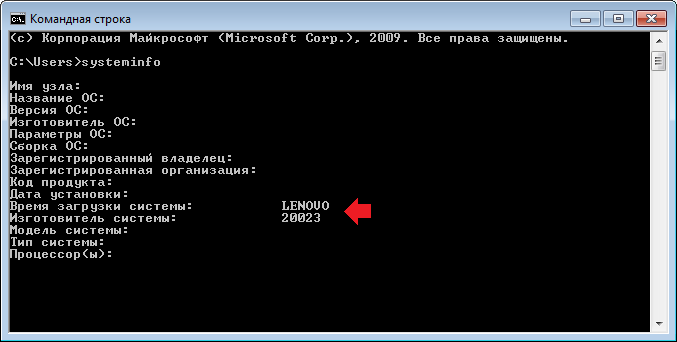
Как и в предыдущем случае, этот способ не всегда показывает модель ноутбука.
Средство диагностики DirectX
Вызовите окно «Выполнить» и укажите команду dxdiag, после чего нажмите OK.
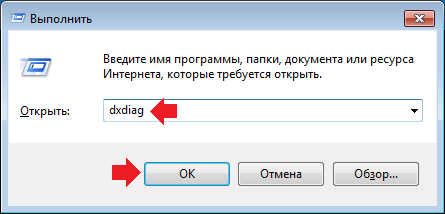
Перед вами будет открыто окно «Средство диагностики DirectX» с большим количество информации. На вкладке «Система» найдите строки «Изготовитель компьютера» и «Модель компьютера», где увидите необходимые данные.
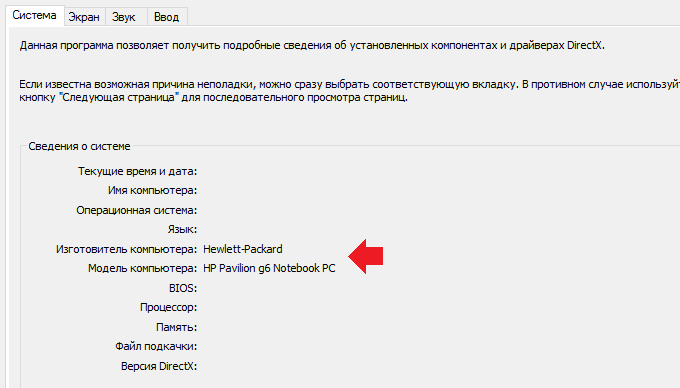
Используйте BIOS
Во многих случаях модель ноутбука можно узнать через BIOS. Как зайти в БИОС, мы рассказывали. Здесь найдите раздел System Information, в строках Manufacturer и Product Name найдете то, что искали.
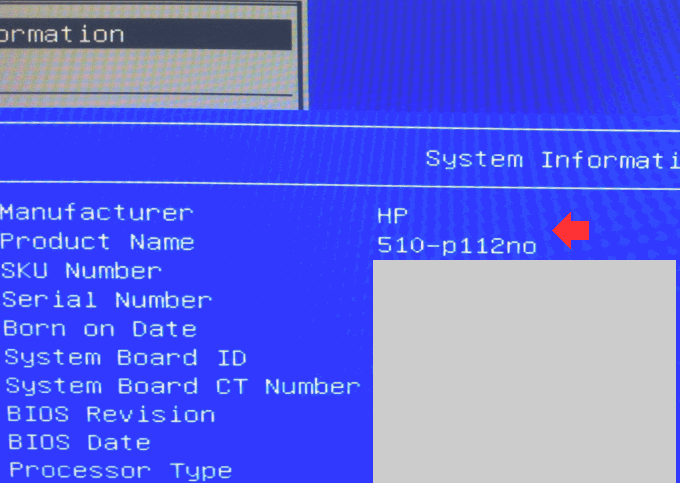
Свойства системы
Найдите на рабочем столе значок «Компьютер», нажмите на него правой клавишей мыши и в меню выберите строку «Свойства».

Если не нашли значок «Компьютер», можете добавить его по этой инструкции.
Откроется окно «Система», здесь в большинстве случаев указано наименование ноутбука.
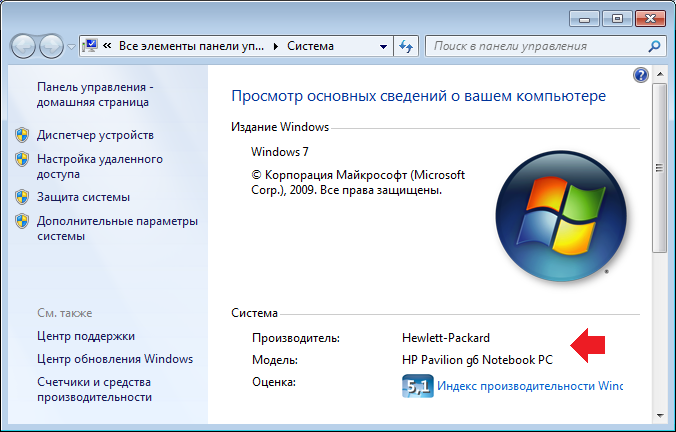
AIDA64
Это одно из тех приложений, которое показывает всю информацию о вашем компьютере и даже больше. Единственный момент — распространяется условно-бесплатно.
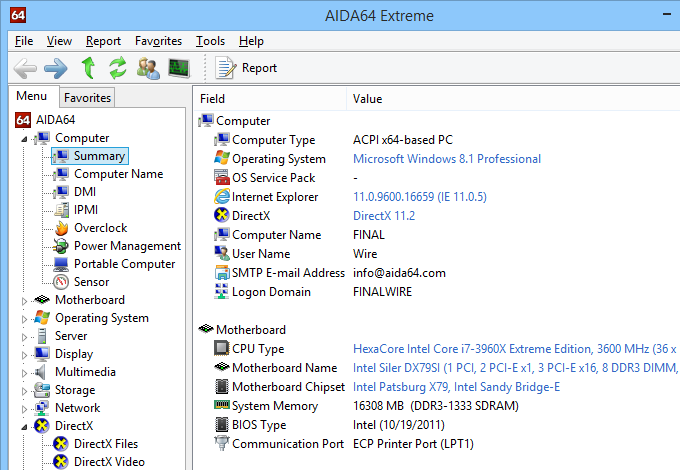
SiSoftware Sandra
Еще одно классное приложения для просмотра множества информации о ноутбуке, в том числе его наименование. Версия Lite доступна бесплатно.
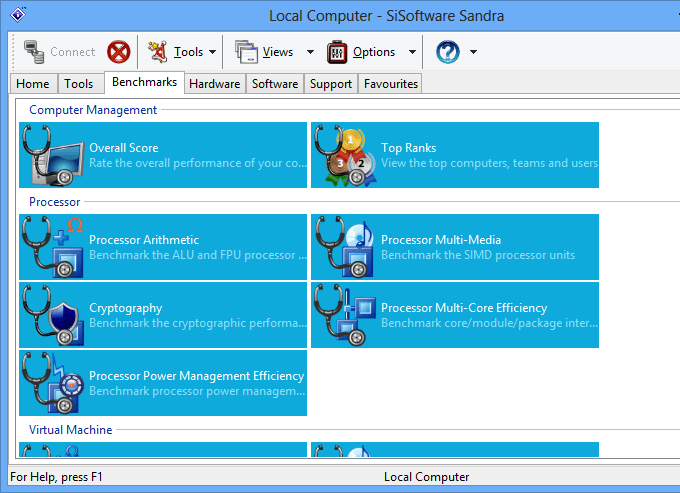
Belarc Advisor
Бесплатное приложение для отображения детальной информации о ПК или ноутбуке. После того, как приложение проанализирует информацию, она будет выведена на экран в браузере.
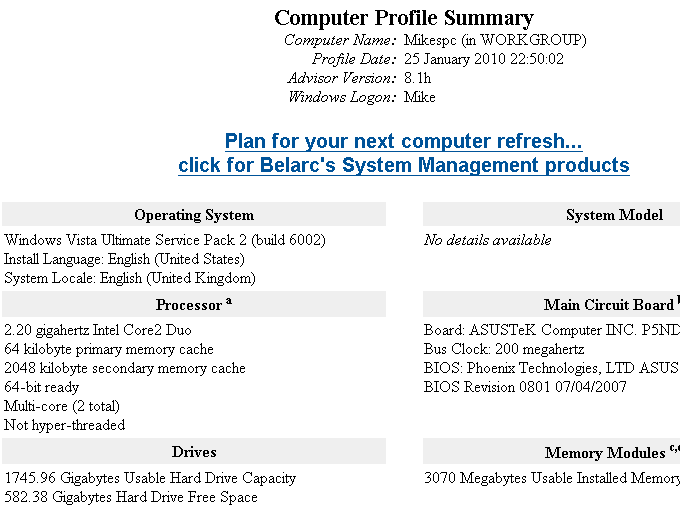
Огромное спасибо, кое-как зашла в биос и там нашла нужную информацию!
Не знаю, что я не так делаю, но скачала две программы, и обе ничего не показывают…
Всем привет, у меня ноутбук asus, куплен давно с рук, но модель не могу узнать. Кто может помочь? Очень надо
хорошая инструкция