
Далеко не все пользователи знают, какая модель материнской платы установлена в их компьютере. Если вы являетесь одним из таких пользователей, при этом вам срочно нужно узнать наименование платы, вы попали по адресу. Отметим, что существует несколько способов, которые могут помочь вам решить этот вопрос, а вот каким из них пользоваться, решать вам, мы лишь предоставляем информацию. И еще — все способы подходят для компьютеров, но не все — для ноутбуков.
Первый способ
Лучше всего использовать этот метод, поскольку он простой и показывает модель материнской платы практически во всех случаях.
Понадобится командная строка. Чтобы ее запустить, нажмите Win+R на клавиатуре, появится окно «Выполнить». Добавьте команду cmd и нажмите ОК.

Если что-то не получается с вызовом окна, сделайте вот что: нажмите на кнопку «Пуск», в строку «Найти программы и файлы» напишите команду cmd, после чего нажмите на приложение, которое появится окне «Пуск».
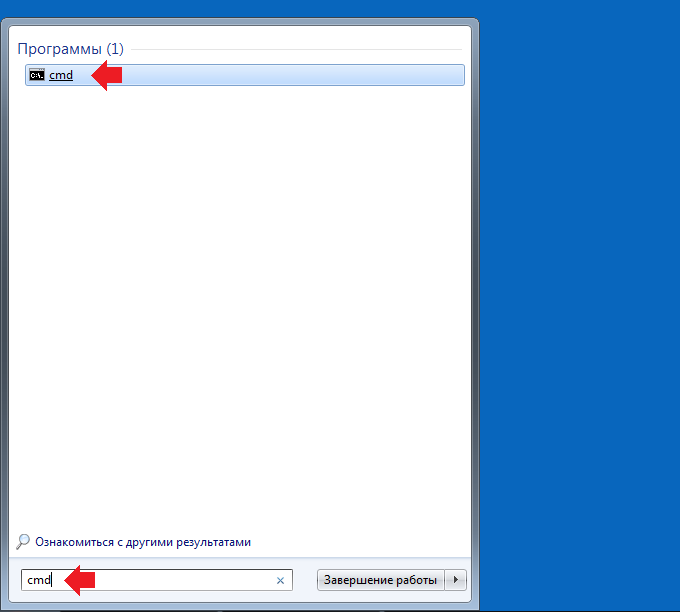
Командная строка запущена.
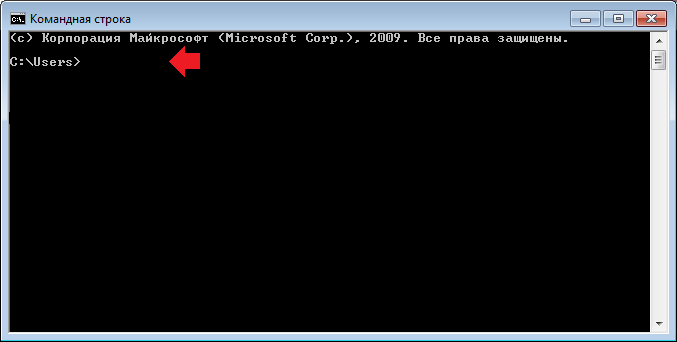
Нужно ввести команду и нажать Enter. Какую команду? wmic baseboard get product — это команда показывает название платы, которая указана под строкой Product:
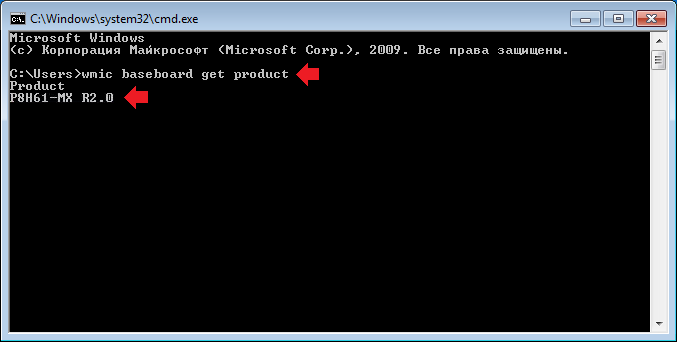
Можно также ввести команду wmic baseboard get product, manufacturer, version, serialnumber — она показывает не только модель материнской платы, но и производителя, версию, серийный номер.
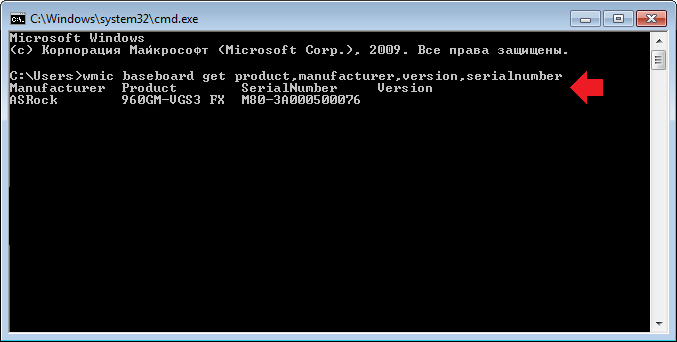
Второй способ
Нужно вызвать окно «Выполнить». Добавьте команду dxdiag, затем нажмите OK.
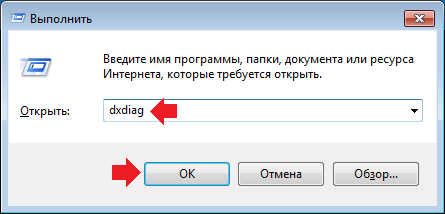
Открылось окно «Средства диагностики DirectX». На вкладке «Система» найдите строку «Модель компьютера», где указано название материнской платы.
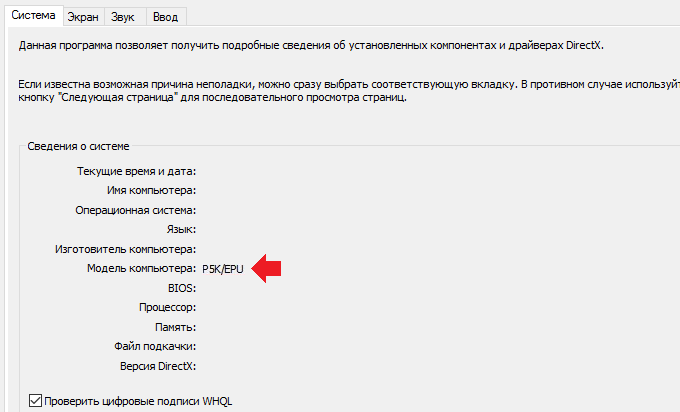
Правда, есть особенности. Во-первых, если у вас ноутбук, в строке может отображаться название ноутбука, а во-вторых, там может ничего не отображаться или написано To be filled O.E.M. Если это ваш случай, используйте другой метод.
Третий способ
Суть аналогична предыдущему способу, только в окно «Выполнить» нужно добавить команду msinfo32.

Вводите и нажимаете ОК. Откроется окно «Сведения о системе», вам нужна строка «Модель» или «Модель основной платы».
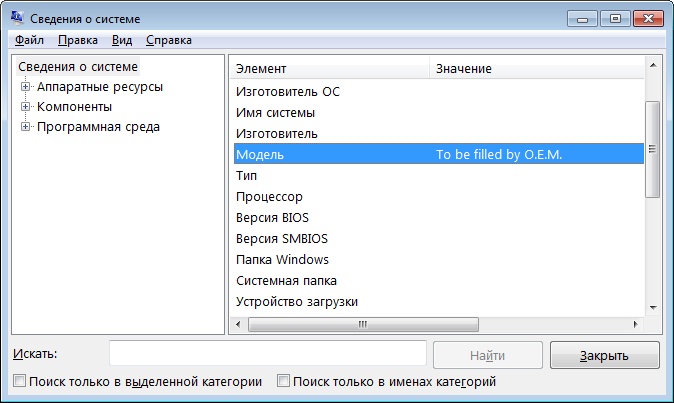
Увы, как и в предыдущем случае, этот способ далеко не во всех случаях показывает модель материнской платы.
Четвертый способ
Вновь возвращаемся к командной строке. Этот способ идет раздельно с первым, поскольку не всегда показывает название платы.
В командную строку добавьте команду systeminfo и нажмите Enter.
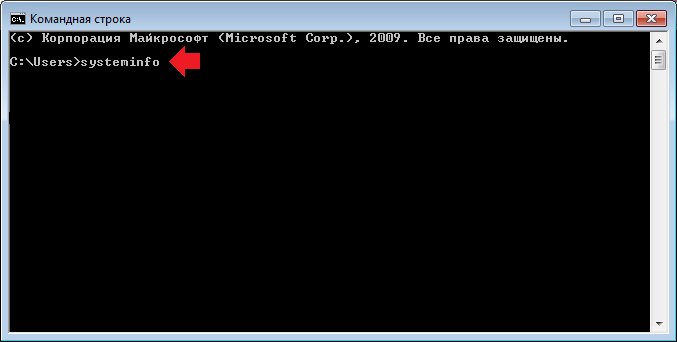
Дождитесь появления информации. В строке «Модель системы» может быть указана модель платы (не всегда).
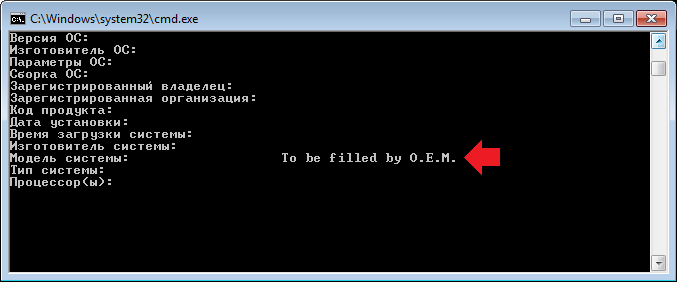
Пятый способ
Если вдруг ничего не получается, не стоит отчаиваться — вам помогут сторонние приложения, показывающие информацию как о самом компьютере, так и его компонентах. Это может быть, к примеру, CPU-Z (вкладка Mainboard, Model).
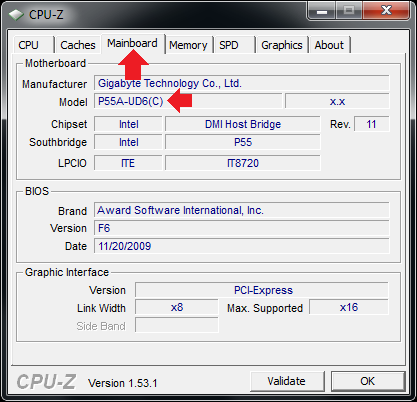
Или Speccy (Motherboard).
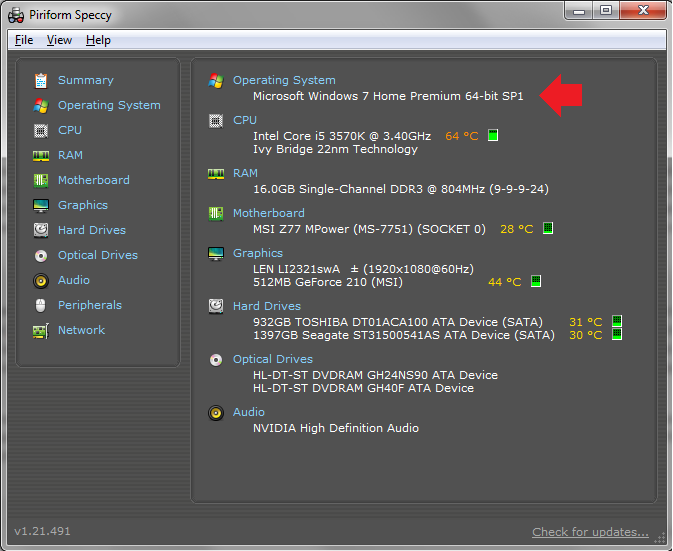
Оба приложения бесплатны для домашнего использования.
Шестой способ
Если у вас осталась коробка от материнской платы, название есть на ней.

Кроме того, непосредственно на самих материнских платах его тоже можно найти, но не на всех. Замечательный пример — ASUS H81I-PLUS, где наименование указано прямо по центру платы.

Спасибо.