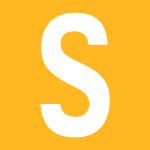
Если на рабочем столе пропали ярлыки, это может быть связано с «работой» вредоносных файлов или программ, некорректным запуском операционной системы или же повреждением файла, который отвечает за запуск и функционал графической оболочки Windows. Вопрос — что делать? Поскольку каждый случай индивидуален, мы рассмотрим несколько способов восстановления значков на рабочем столе.
Функция отображения значков на рабочем столе
Сначала рассмотрим самый простой вариант. В Windows есть функция, которая отвечает за отображение ярлыков на рабочем столе. Соответственно, при желании отображение ярлыков можно попросту отключить, чем часто пользуются люди, когда хотят подшутить, скажем, над коллегой по работе. Если это ваш случай, смотрите, что нужно сделать.
Итак, у нас пустой рабочий стол, на нем ни одного ярлыка. Нажмите на правую клавишу мыши, затем выберите «Вид» и увидите дополнительное меню. Видите пункт «Отображать значки рабочего стола», рядом с которым нет галочки? Это значит, что отображение ярлыков отключено.
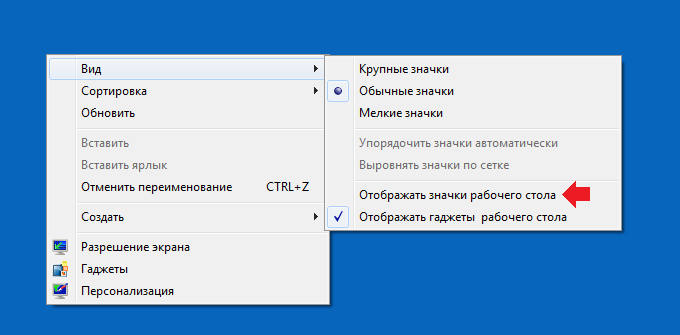
Просто поставьте галочку рядом с указанным пунктом, как показано ниже, и ваши значки тотчас появятся.
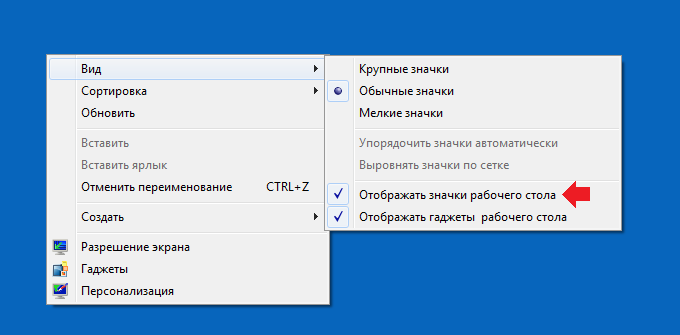
Запуск процесса explorer.exe
Если вы воспользовались первым вариантом, но галочка рядом с пунктом «Отображать значки рабочего стола» установлена, при этом ярлыков на рабочем столе все равно нет, значит, дело в чем-то еще. Попробуйте вручную запустить процесс explorer.exe — это один из самых главных процессов ОС, который в том числе отвечает за графическое отображение рабочего стола.
Первым делом нужно запустить диспетчер задач. Самый простой способ — нажать на клавиши Ctrl+Shift+Delete (если по какой-то причине диспетчер задач не открывается, попробуйте запустить его другим способом).
Диспетчер задач запущен. В верхней части окна есть меню, нажмите «Файл» — «Новая задача», как показано на скриншоте ниже.
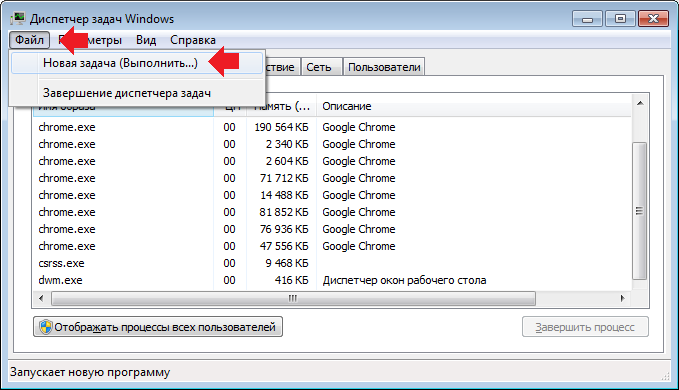
Появится окно для создания новой задачи. Введите explorer.exe и нажмите OK.
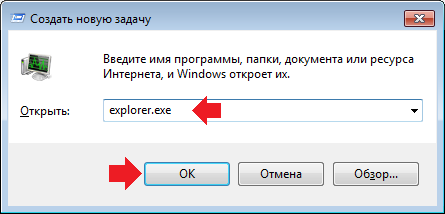
Это должно помочь.
Проверка системных файлов
В Windows существует функция проверки системных файлов. Она не только проверяет системные файлы на целостность, но и заменяет поврежденные файлы их копией. Этот вариант может помочь в том случае, если поврежден файл, отвечающий за показ значков на рабочем столе.
Необходимо запустить командную строку, причем обязательно от имени администратора. О том, как это сделать различными способами, мы уже успели рассказать. Самый простой способ: нажмите на клавишу «Пуск», в строке поиска напишите слово командная. В верхней части окна появится приложение «Командная строка», наведите на него курсор мыши, нажмите на правую клавишу и в меню, которое появилось, выберите пункт «Запуск от имени администратора».

Командная строка запущена. Вводите команду sfc /scannow и нажимаете Enter на клавиатуре.
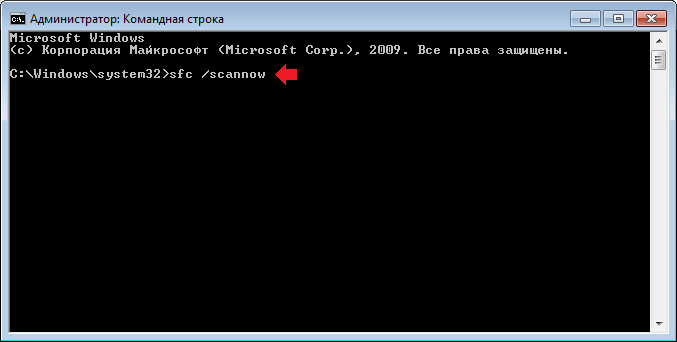
Началась проверка системы. Главное, до окончания проверки не закрывать окно командной строки. Сама проверка достаточно быстрая.

По окончании вы увидите результат проверки. Если проверка нашла поврежденный файл и восстановила его, лучше перезагрузить компьютер.

Проверка реестра на вирусы
Внимание! Перед правкой реестра не забудьте создать точку восстановления.
Запустите редактор реестра. Это можно сделать, например, нажав на клавиши Win+R, а когда появится окно «Выполнить», введите команду regedit и нажмите OK.
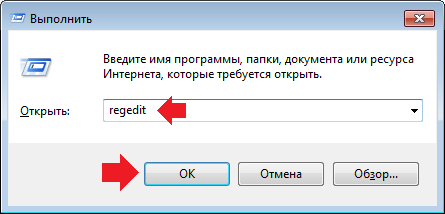
В редакторе реестра проходите по пути: HKEY_LOCAL_MACHINE — SOFTWARE — Microsoft — Windows NT — Current Version — Winlogon. Здесь находите параметр Shell, кликаете по нему два раза левой клавишей мыши.
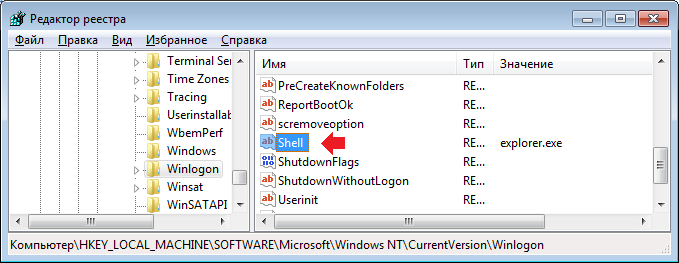
В качестве значения параметра должен быть указан explorer.exe. Если там другая запись или explorer.exe прописан два раза, введите explorer.exe и нажмите OK. Известны случаи, когда параметр вроде бы указан верно, но затем оказывалось, что вредоносная программа указывала кириллические буквы вместо латинских.
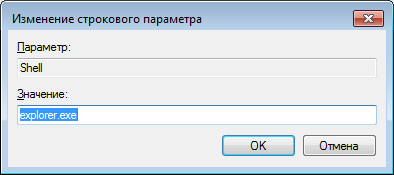
Перезагрузите компьютер. Будьте внимательны, одно неверное действие может привести к краху операционной системы!
Проверьте компьютер на наличие троянов и вирусов
Вам поможет антивирус с самыми последними обновлениями.
Также настоятельно рекомендуем использовать лечащие утилиты вроде Dr.Web CureIt. Они бесплатны. Эти утилиты не заменяют антивирус, но порой находят вредоносные приложения и файлы, которые не могут найти антивирусы.
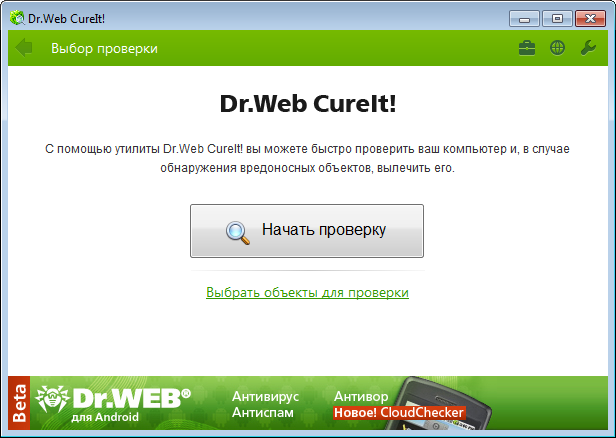
Мне помогла команда explorer.exe. Буду знать, спасибо!
скажите, а если ничего не помогает, то это вирус?
Скорее всего да!
У меня не просто пропали значки, но еще и ничего не нажимается кроме пуска. Что это? Произошло на работе.
Спасибо, мне помог запуск процесса explorer.exe!
НИЧЕГО НЕ ПОМОГАЕТ