
Не знаете, как войти в безопасный режим на Windows 10? Значит, вы попали по адресу, потому что мы знаем несколько способов, как это сделать. Какой способ выбрать? Это зависит только от вашего желание. Прочитайте статью и выберите решение самостоятельно. Нам ближе всего первый способ.
Через раздел «Конфигурация системы»
Нажмите Win+R на клавиатуре, чтобы открыть окно «Выполнить».
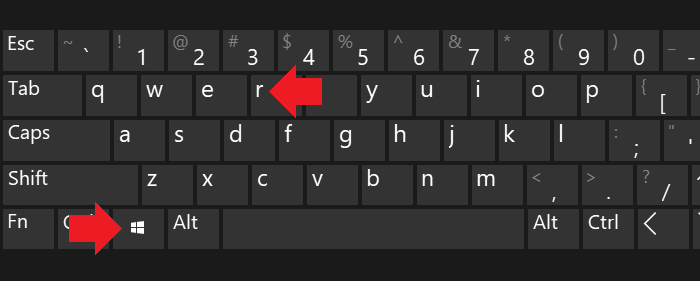
Укажите команду msconfig, после чего нажмите ОК.
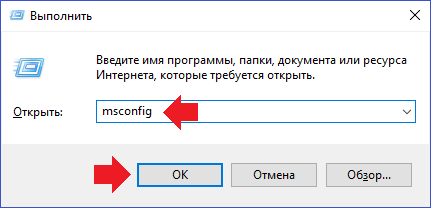
Если все сделано верно, перед вами откроется окно «Конфигурация системы». Вам нужна вкладка «Загрузка».
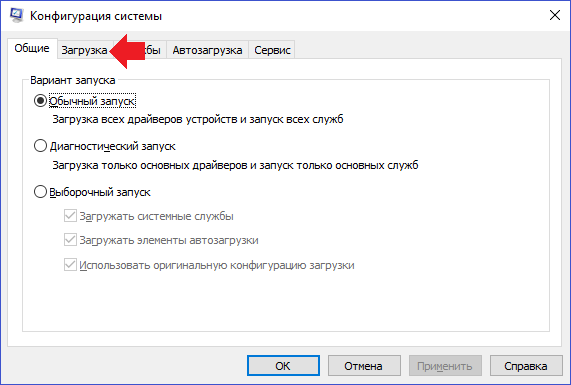
Здесь выбираете версию Windows 10, если она не едина на вашем компьютере или ноутбуке, после чего ставите галочку в строке «Безопасный режим», версию «Минимальная» не меняете, нажимаете ОК.
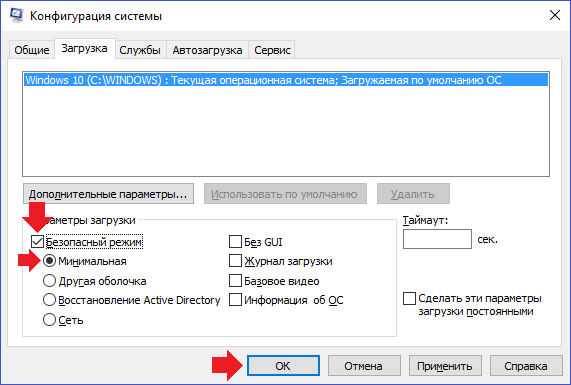
Перезагружаете свое устройство самым обычным способом.
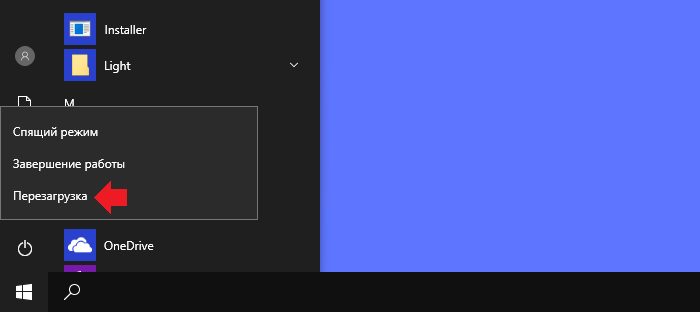
После перезагрузки ваш ПК или ноутбук будет автоматически загружен в безопасном режиме.
Не забудьте снять галочку со строки «Безопасный режим», когда захотите загрузить Windows 10 в обычном режиме — если этого не сделать, система каждый раз будет загружать в безопасном режиме.
Через меню «Параметры Windows»
Как запустить безопасный режим в Windows 10 с помощью меню «Параметры Windows»? Это не так сложно, хотя первый способ, как нам кажется, чуточку проще.
Нажмите клавиши Win+i на клавиатуре, чтобы запустить меню «Параметры Windows».
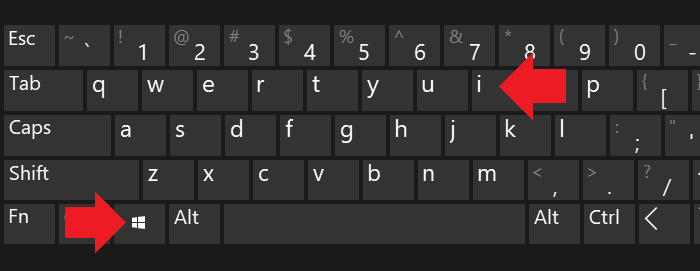
Здесь выберите раздел «Обновление и безопасность».
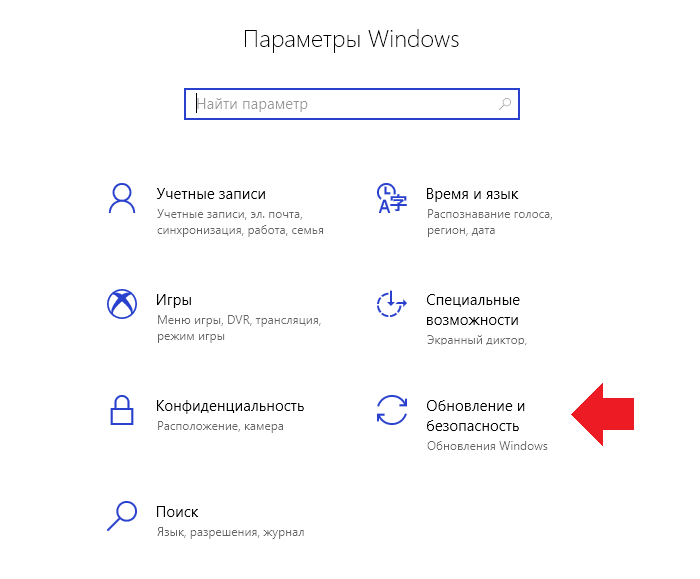
В левой части окна кликните по строке «Восстановление».
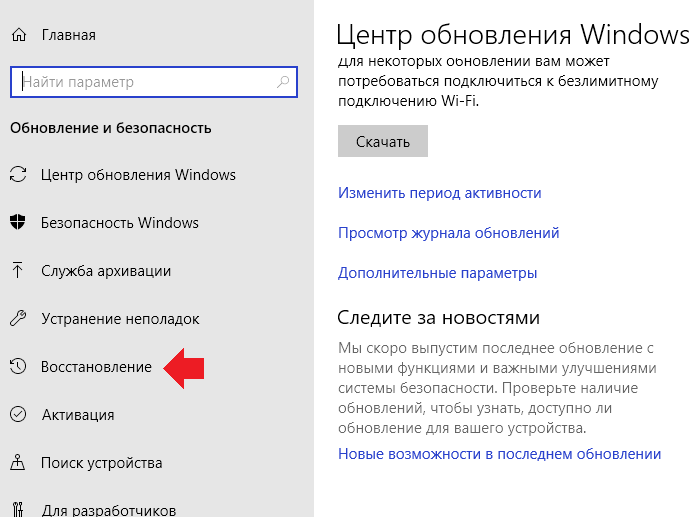
В подразделе «Особые варианты загрузки» нажмите на кнопку «Перезагрузить сейчас».
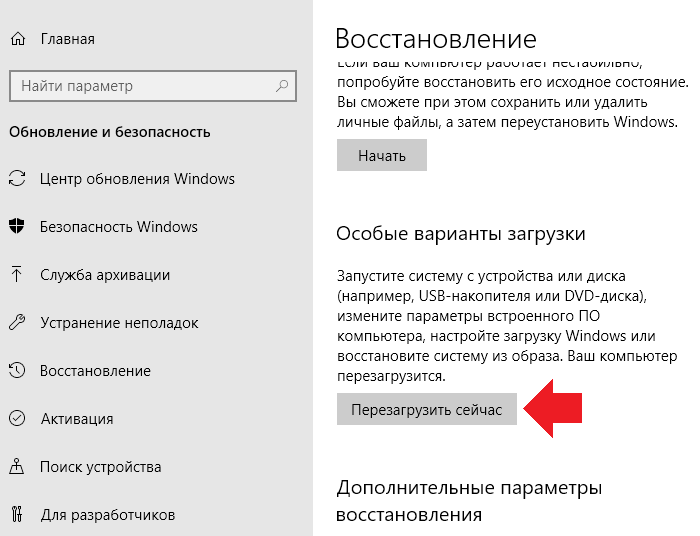
Загрузится специальное меню, в нем выберите «Поиск и исправление неисправностей».
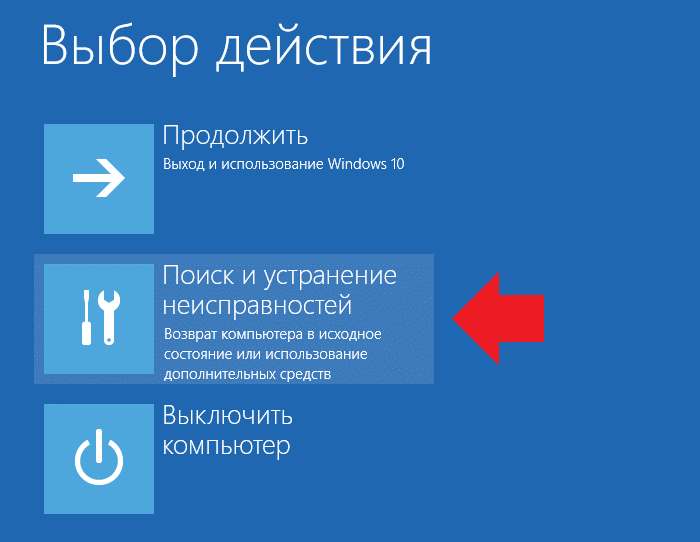
Далее — «Дополнительные параметры».
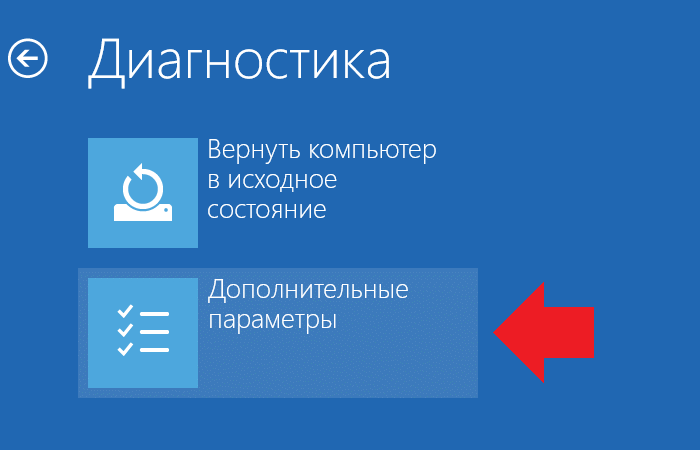
Теперь кликните по кнопке «Параметры загрузки».
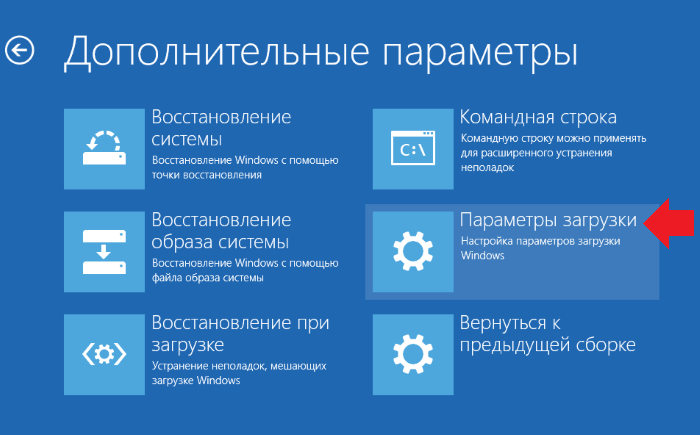
Если вы не нашли эту кнопку, нажмите на строку «Посмотреть другие параметры восстановления» в нижней части окна — заметить ее не так уж просто, так что ищите лучше.
На странице «Параметры загрузки» кликните по кнопке «Перезагрузить».
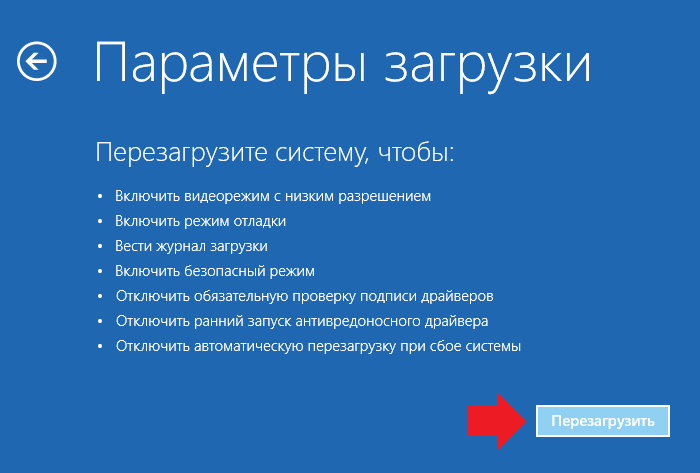
А вот теперь можно выбрать «Безопасный режим». Курсора мыши тут нет, поэтому используйте клавиши F1-F9. В данном примере безопасный режим включается по кнопке F4, с загрузкой сетевых драйверов или поддержкой командной строки — F5 и F6 соответственно.
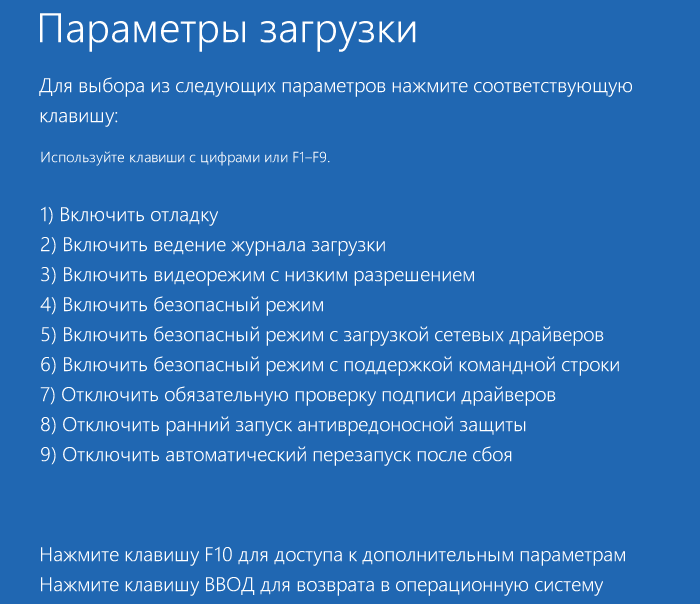
Запуск безопасного режима с помощью командной строки
Нужно открыть командную строку от имени администратора.
Нажмите Win+X на клавиатуре.
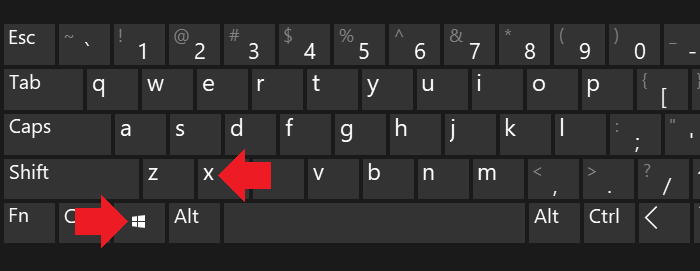
Откроется меню быстрого доступа, вам нужно выбрать «Командная строка (администратор)».
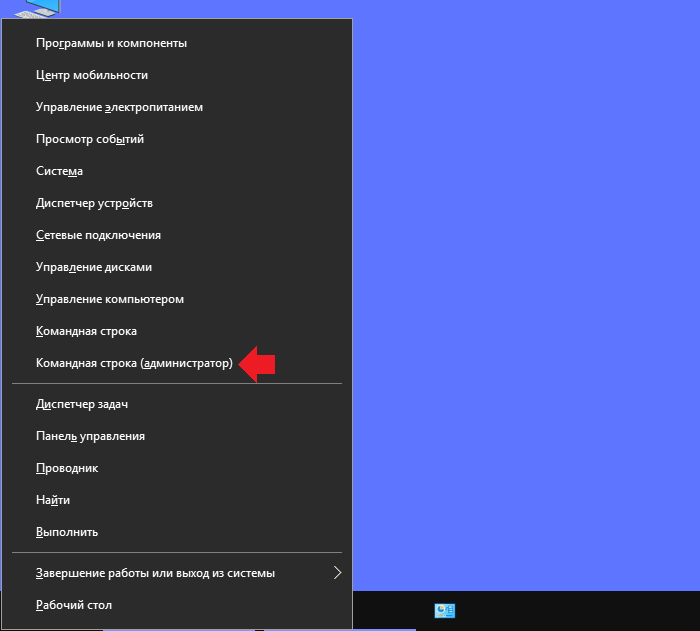
В командной строке укажите команду bcdedit /copy {current} /d «Безопасный режим» и нажмите Enter на клавиатуре. Если все сделано верно, вы увидите такую же запись, как на скриншоте ниже, различаться будут только цифры в скобках.
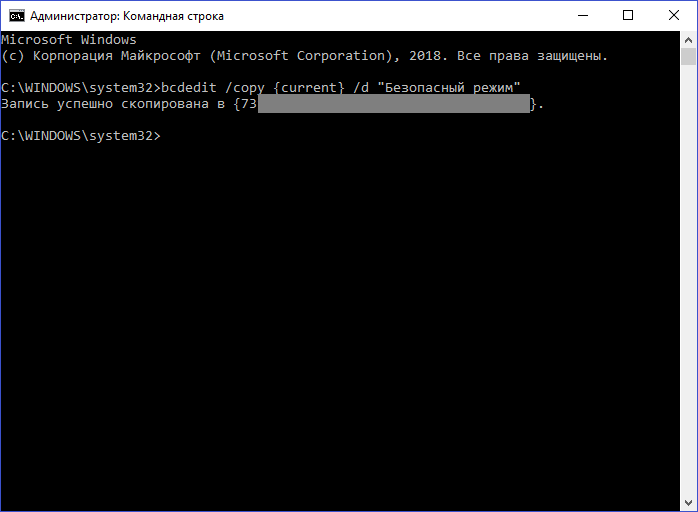
Теперь откройте msconfig (инструкцию смотрите выше). Во вкладке «Загрузка» появился новый пункт «Безопасный режим». Укажите параметры, как на скриншоте ниже и не забудьте установить таймаут минимум в 10-15 секунд, а лучше — 30, чтобы у вас было время на выбор режима запуска системы при загрузке — обычный или безопасный.
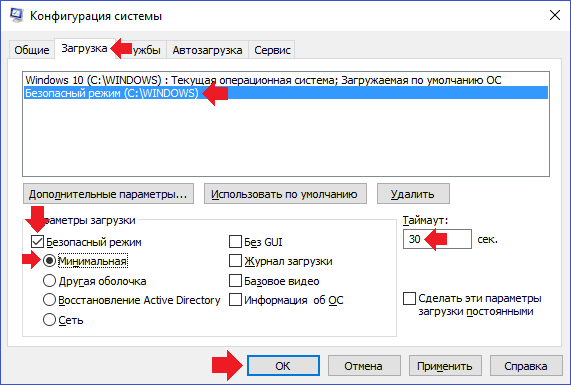
После перезагрузки система предложит выбор — запуск системы в обычном режиме или же в безопасном.
Вход в безопасный режим с установочного диска или флешки
Этот вариант — если не можете войти в Windows 10.
Загрузитесь с помощью загрузочной флешки или диска, для чего в БИОСе укажите диск или флешку в качестве загрузочного диска, а после загрузки экрана нажмите «Восстановление системы».
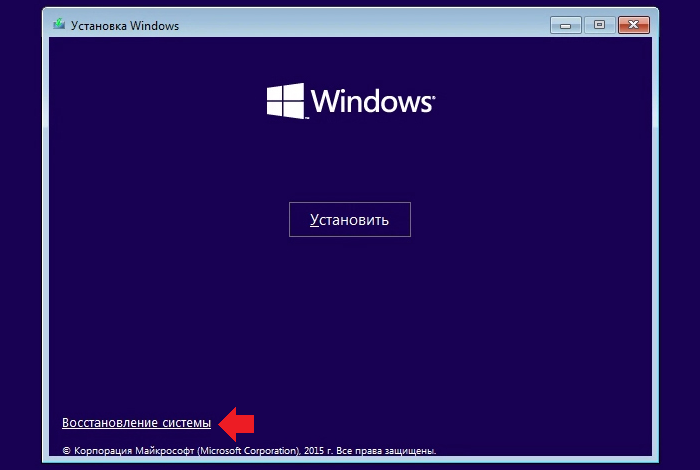
Следующий шаг — «Дополнительные параметры».
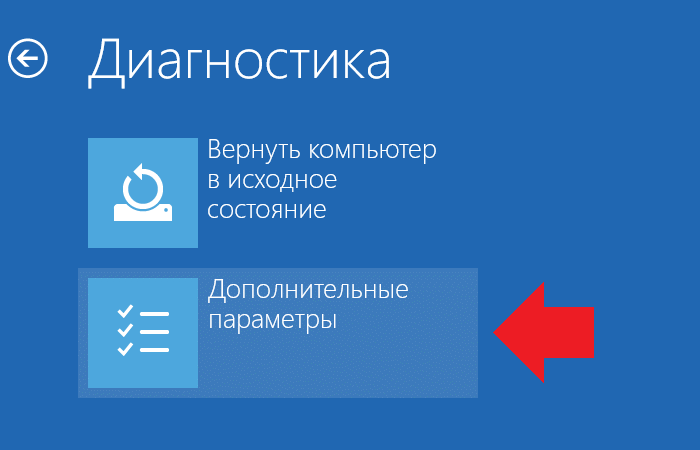
Здесь выберите «Командная строка».
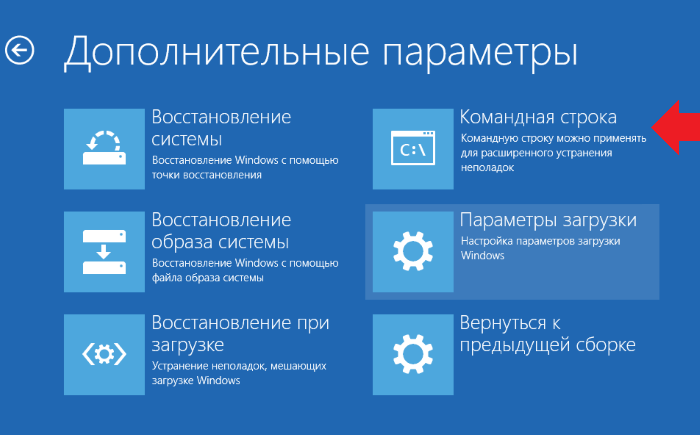
Далее выберите пользователя. Откроется командная строка. В командной строке нужно указать команду bcdedit /set {globalsettings} advancedoptions true. Закройте окно, нажмите «Продолжить». Откроются параметры загрузки.
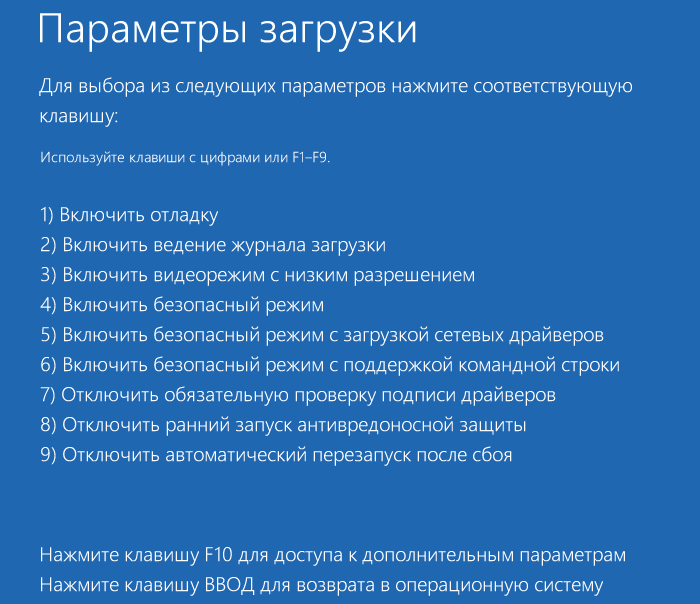
Здесь вы выбираете запуск безопасного режима. Для запуска в обычном режиме необходимо нажимать на клавишу Enter.
Команда bcdedit /deletevalue {globalsettings} advancedoptions убирает постоянную загрузку параметров, но отключать ее нужно с загрузочного диска.