
Режим гибернации может быть очень полезен при работе. Смотрите: перед тем, как выключить компьютер или ноутбук, система сохраняет данные о работе и запущенных приложениях на жестком диске в специальном файле hiberfil.sys. После включения данные восстанавливаются и можно начать работать с того места, где закончили. Большинство пользователей используют этот режим постоянно, но некоторые желают его отключить, в том числе из-за объема файла hiberfil.sys, который нередко занимает несколько гигабайт. Как это сделать? Сразу скажем, что сложного тут ничего нет, процесс аналогичен тому, что используется на Windows 7.
Раздел «Электропитание»
Нажмите Win+R на клавиатуре, чтобы запустить окно «Выполнить».
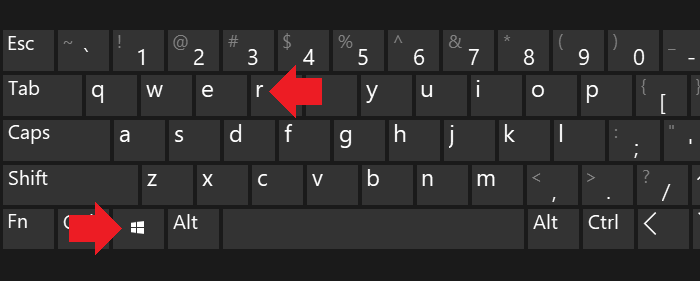
Укажите команду control и нажмите ОК.
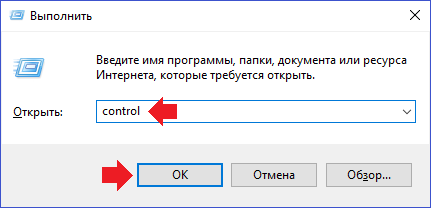
Таким образом мы запустили панель управления. Можно также нажать на кнопку «Пуск» правой клавишей мыши, чтобы появилось меню. В нем надо выбрать одноименный пункт.
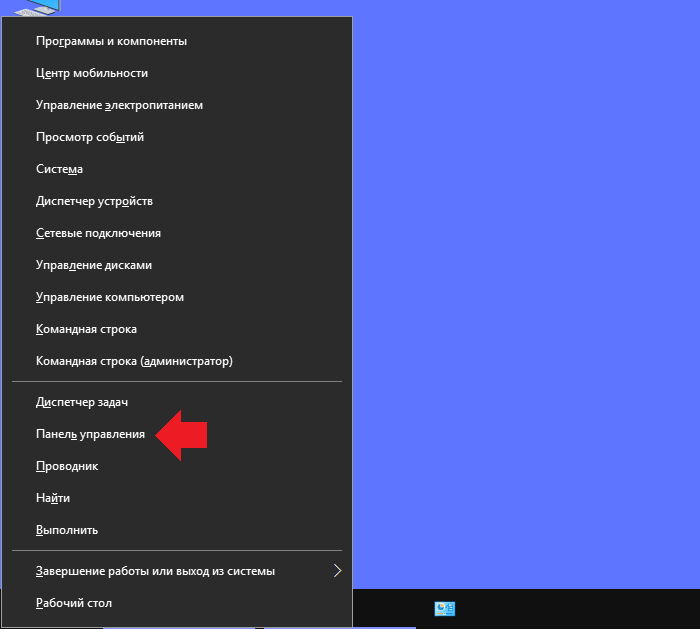
Здесь указываете «Крупные значки», затем кликаете по строке «Электропитание».
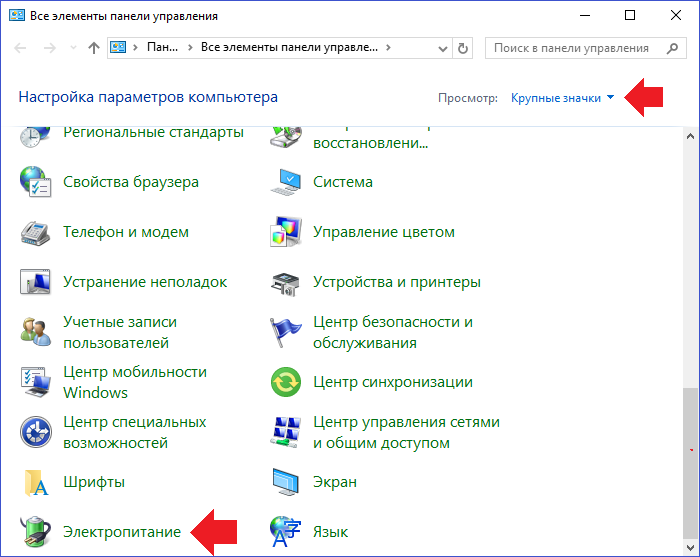
Рядом с текущей схемой питания имеется строка «Настройка схемы электропитания» — нажмите на нее.
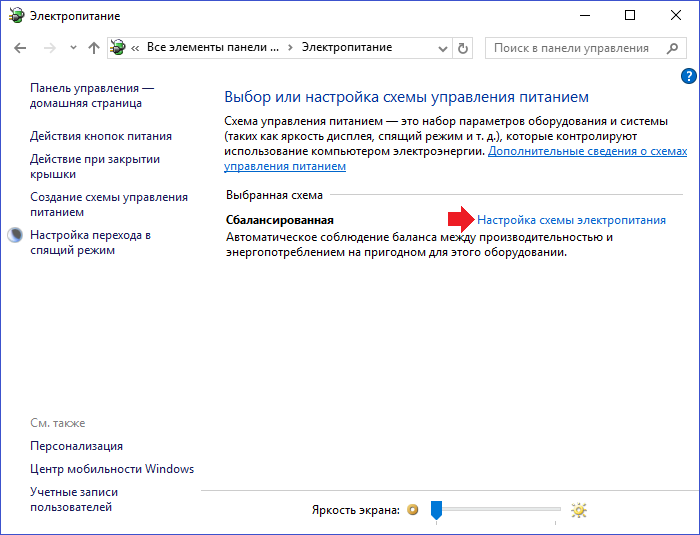
Тут — строка «Изменить дополнительные параметры питания».
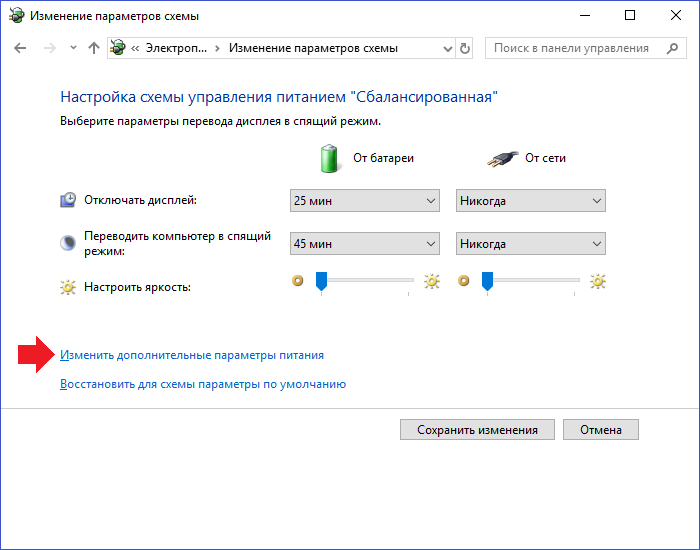
Открылось окно «Электропитание». Нажмите «Сон».
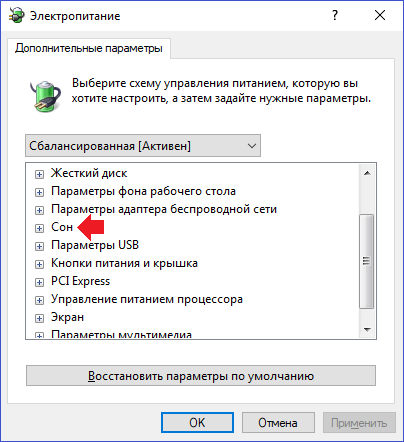
В строке «Гибернация после» указываете 0 минут и нажимаете «Применить».
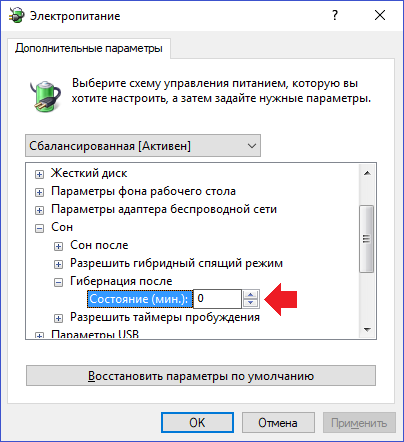
Получилось — вы отключили гибернацию.
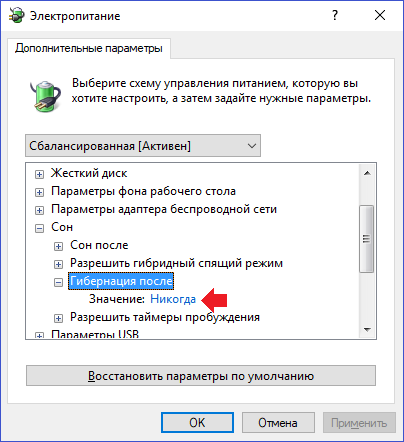
Командная строка
Возможно, кому-то этот способ покажется более сложным, а кому-то — еще более простым.
Сначала надо вызвать командную строку от имени администратора. Для этого вы можете нажать на кнопку «Пуск» правой клавишей мыши, а затем выбрать пункт «Командная строка (администратор)» или «Windows PowerShell (администратор)», какое название он имеет на некоторых версиях Windows 10.
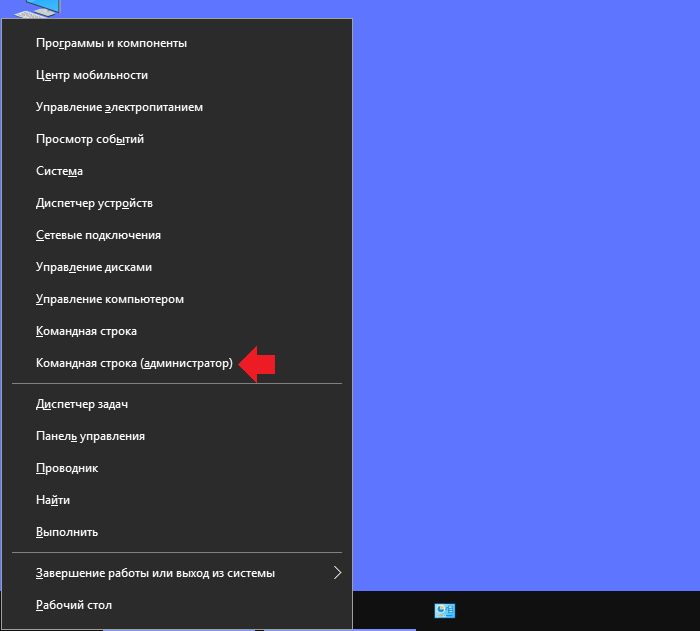
Далее укажите одну из двух команд на свой вкус:
powercfg -h off
Powercfg /Hibernate off
И нажмите клавишу Enter.
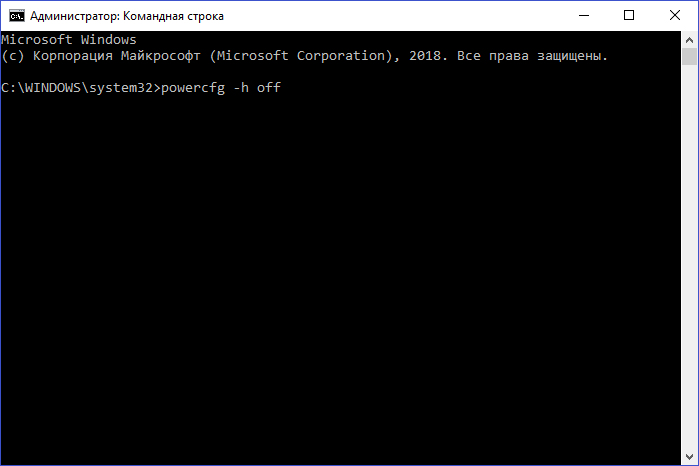
Собственно, на этом все — гибернация была отключена. Включить ее можете одной из следующих команд:
powercfg -h on
Powercfg /Hibernate on