
У вас есть флешка, на которой имеется определенная информация. Вы хотите защитить эту информацию на случай, если флешка попадает не в те руки. Что можно предпринять? Вам необходимо установить пароль на карту памяти. Если под рукой есть компьютер, воспользуйтесь встроенной в Windows утилитой BitLocker — она защищает данные с помощью шифрования. Каждый раз, как вы подключаете флешку к компьютеру или ноутбуку, нужно вводить пароль.
Сейчас мы подробно расскажем о том, как происходит процесс установки пароля, но прежде хотелось бы отметить другой важный момент: на всякий случай скопируйте данные с карты памяти на компьютер. Зачем? Если вдруг что-то пойдет не так, вы просто не сможете скопировать информацию с флешки, а так у вас будет бекап на компьютере.
Используем Bitlocker
Подключите карту памяти с USB-порту компьютера или ноутбука. Откройте «Мой компьютер» (или «Проводник»).

Здесь вы увидите список жестких дисков, а также подключенные съемные носители. Откройте флешку и скопируйте данные на компьютер (потом сможете удалить их). Вернитесь обратно в раздел с носителями, наведите стрелку мыши на флешку, нажмите на правую кнопку мыши, чтобы появилось меню. В нем выберите пункт «Включить BitLocker».
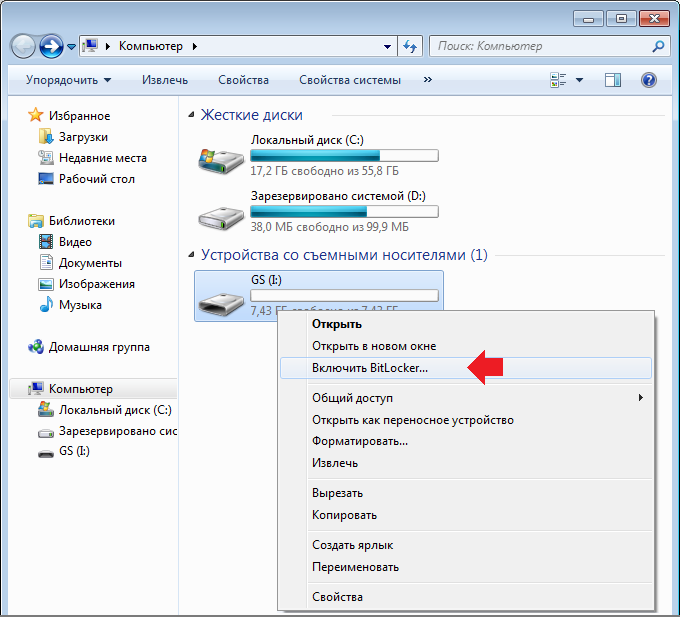
Далее видите изображение с запуском BitLocker. Система просит не удалять карту памяти.
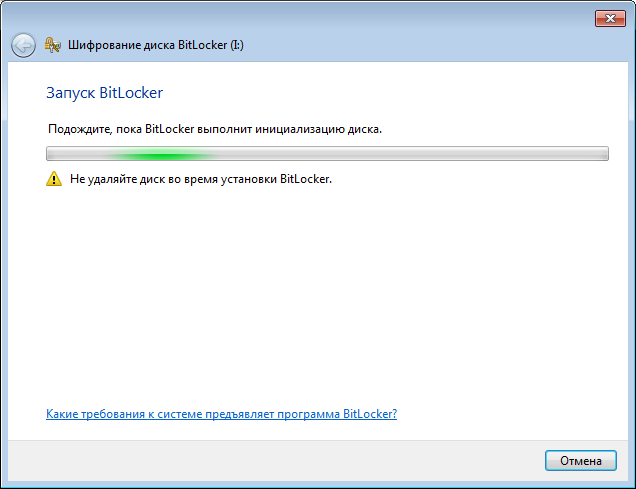
В следующем окне вы увидите вот что:
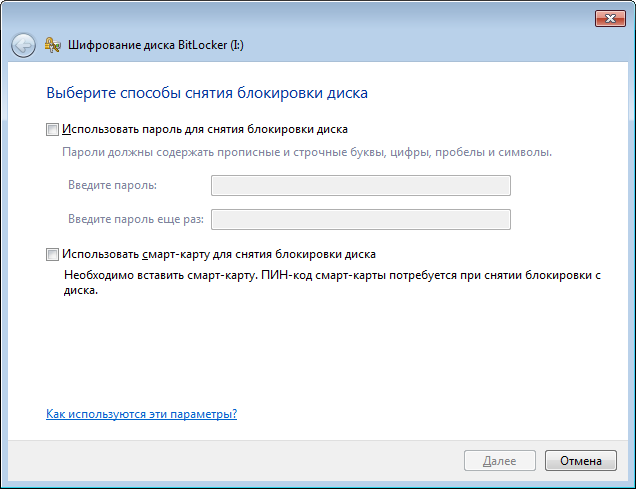
Вам необходимо поставить галочку рядом с пунктом «Использовать пароль для снятия блокировки диска», после чего станут активными строки для пароля. Укажите пароль два раза, только не забудьте его! Затем нажмите кнопку «Далее».
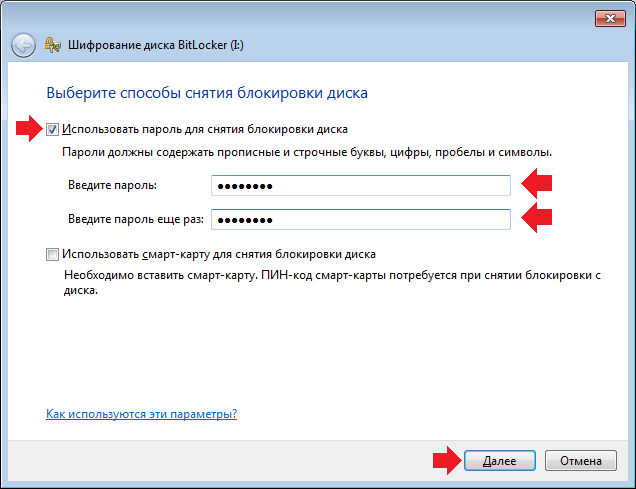
Кстати, если пароль короткий, вы увидите сообщение «Указанный пароль не соответствует требованиям минимальной длины», длина пароля — не менее 8 символов.
Теперь откроется окно, которое спросит вас, где сохранить ключ восстановления? Сохраняется он в виде текстового файла на компьютере, либо же можете его распечатать. Внимание! Это не пароль, а именно ключ для восстановления, который содержит в себе большое количество символов. Настоятельно рекомендуем его сохранить или распечатать. Выглядит он так:
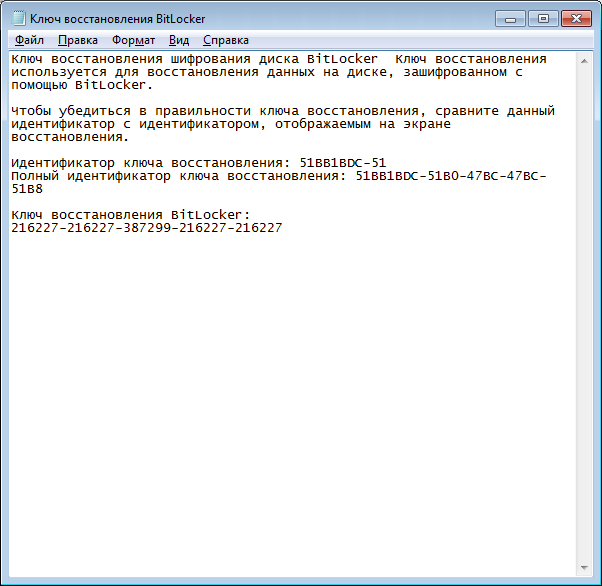
После сохранения файла или распечатки нажмите «Далее».
На следующей странице нужно кликнуть по кнопке «Начать шифрование».
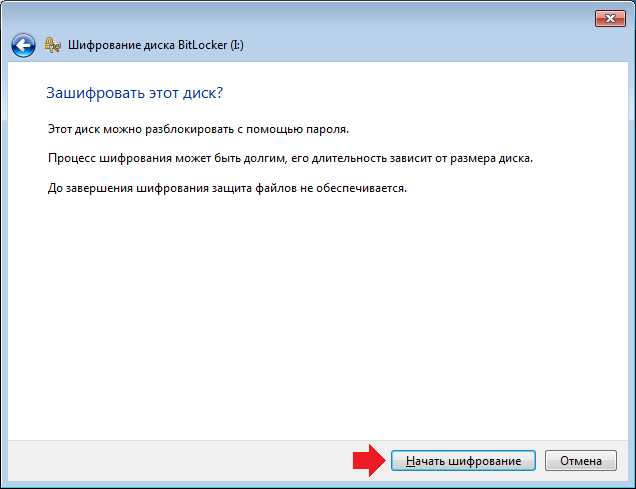
Началась подготовка к шифрованию диска.
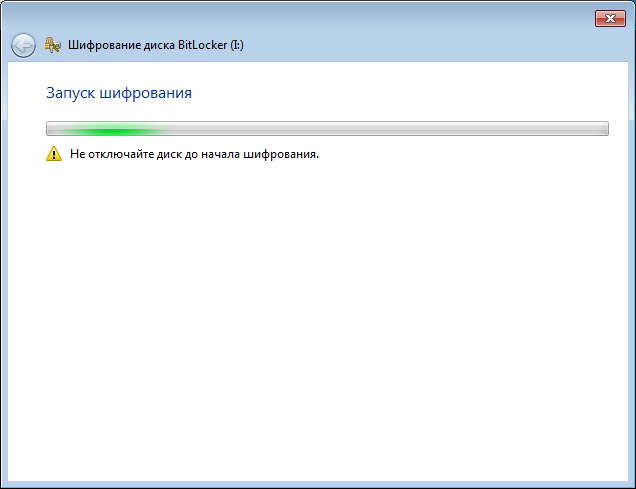
А это началось само шифрование диска.
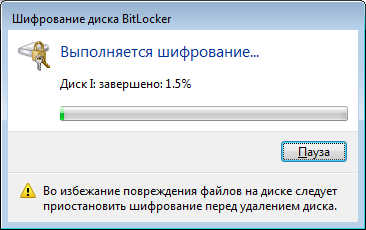
Тут стоит отметить, что скорость шифрования напрямую зависит от объема вашей флешки. Даже если на ней находится крохотный текстовый файл объемом 1 Кб, шифрование займет не одну и не две минуты. А потому рекомендуем использовать флешки как можно меньшего объема. К примеру, флешка на 1 Гб шифруется примерно за 5 минут (зависит в том числе от мощности вашего ПК). На 4 Гб или 8 Гб значительно дольше. И разумеется, в это время нельзя извлекать карту памяти из USB-порта или выключать компьютер.
Шифрование завершено, о чем свидетельствует сообщение.
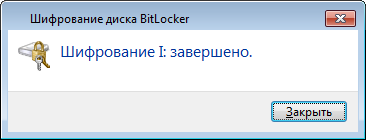
Иконка съемного диска теперь украшена замочком, вот таким:

При подключении флешки или открытии вы увидите окно для снятие блокировки, где нужно ввести пароль. Вводите и нажимаете кнопку «Разблокировать».
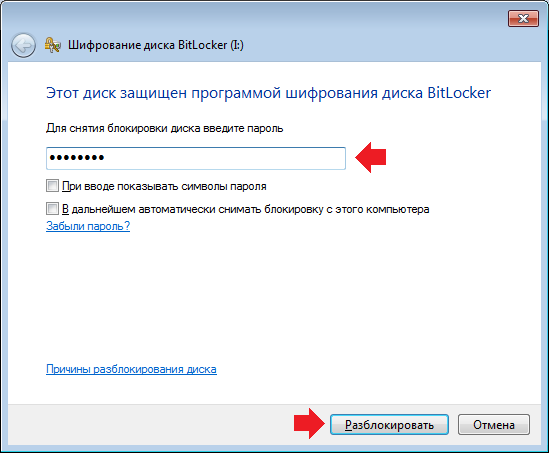
Если разблокировка успешна, замочек изменит цвет. Можете пользоваться данными на флешке.

Если хотите изменить настройки, кликните на карту памяти, нажмите правую кнопку мыши и в меню выберите «Управление BitLocker». Появится меню, в нем выберите нужный раздел, например, «Изменить пароль» или «Удалить пароль».
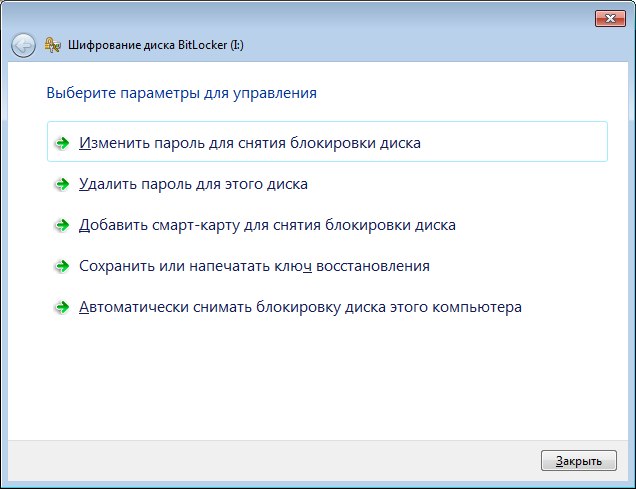
Отметим, что так просто пароль не удалить, необходимо будет добавить другой метод блокировки.
Как видите, ничего сложного нет. Если хотите использовать сторонние программы, есть масса приложений вроде USB Safeguard. Интерфейс приложений прост и часто даже аналогичен тому, о котором мы вам рассказали. Но, как нам кажется, BitLocker — один из самых лучших шифровальщиков, к тому же не требует установки стороннего ПО. Работает на всех современных Windows, включая Windows 7 и Windows 10.