
Если вам нужно настроить определенные параметры операционной системы Windows, может понадобиться редактор локальной групповой политики. Его можно найти как в ранних версиях операционной системы Windows, так и в Windows 10. А вот как это сделать, мы расскажем вам в этой статье. Заранее забегая вперед, отметим, что способов сразу несколько.
Важно! Способы запуска редактора не работают для Windows 10 Home — в ней есть определенные ограничения, из-за которых вызвать редактор нельзя.
С помощью командной строки
Начнем с командной строки. Наведите курсор на кнопку «Пуск», после чего нажмите на правую клавишу мыши — появится меню. В этом меню достаточно один раз кликнуть ЛКМ по строке «Командная строка».
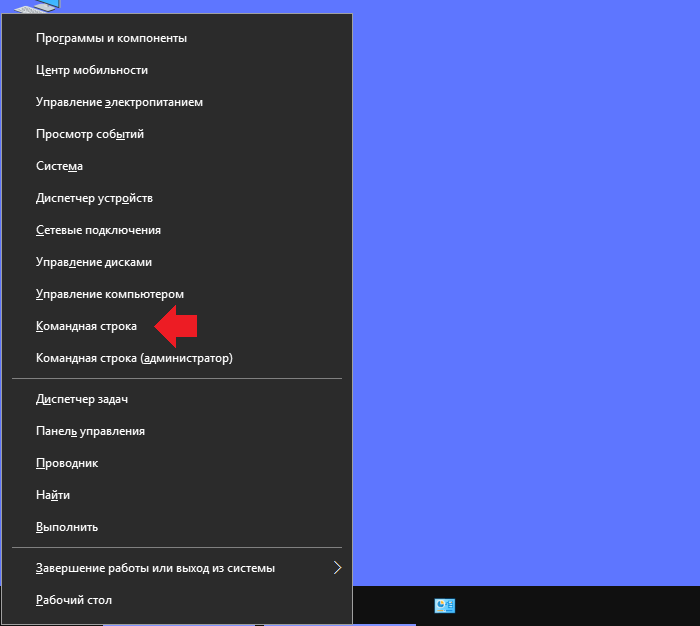
Подсказка: то же самое меню можно вызвать, нажав на клавиши Win+X на клавиатуре.
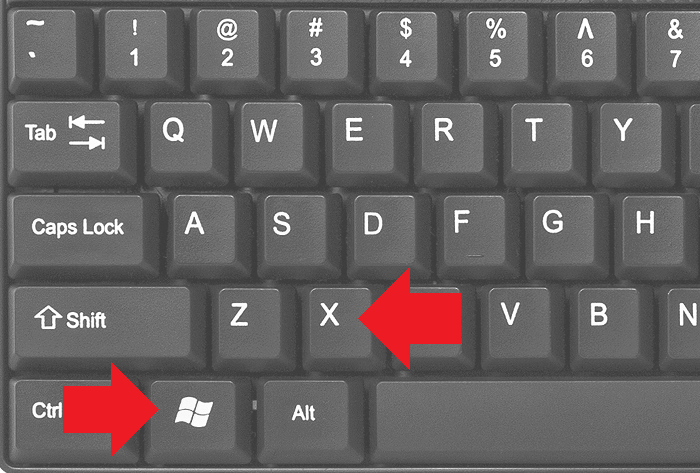
Командная строка открыта, вам нужно ввести команду gpedit.msc и нажать клавишу Enter.
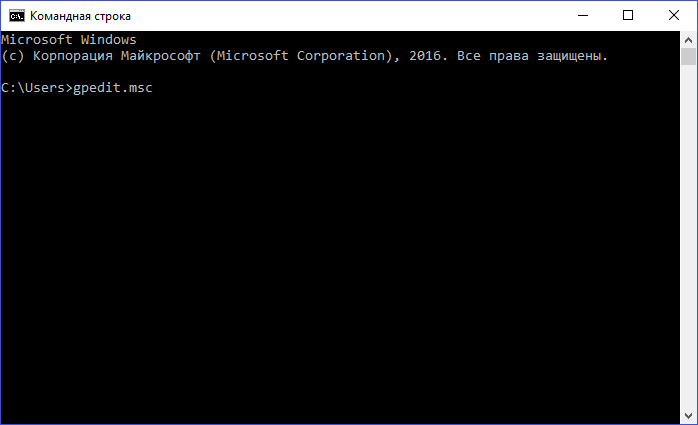
Редактор запущен.
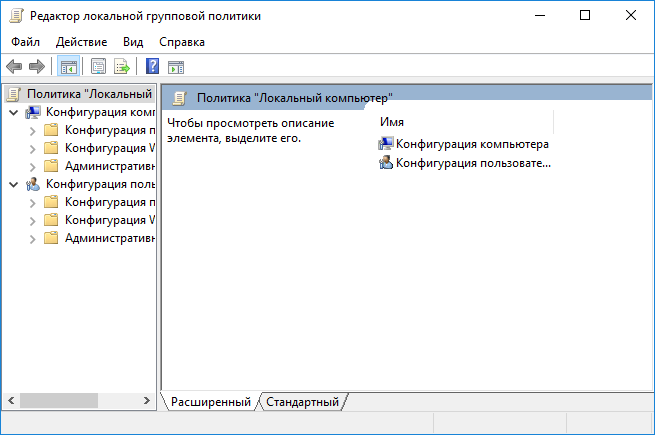
Окно «Выполнить»
Нужно вызвать окно «Выполнить». Для этого можно, к примеру, нажать Win+R на клавиатуре.
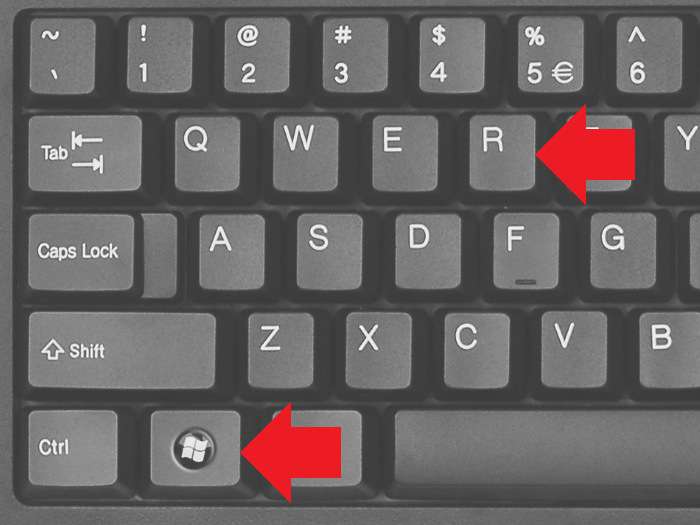
Появится окно «Выполнить». Укажите команду gpedit.msc и нажмите ОК.
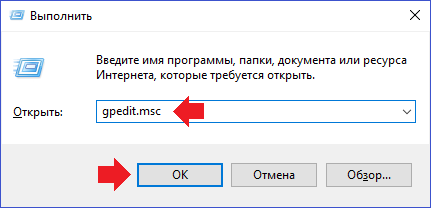
Кнопка поиска
Нажимаете на кнопку поиска, что рядом с иконкой «Пуск».
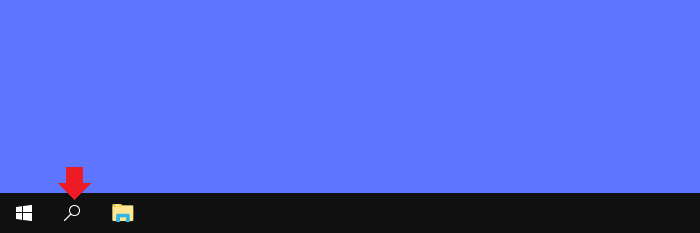
В поиске пишете изменение групповой политики или только часть фразы. Видите одноименное приложение, кликаете по нему для запуска.
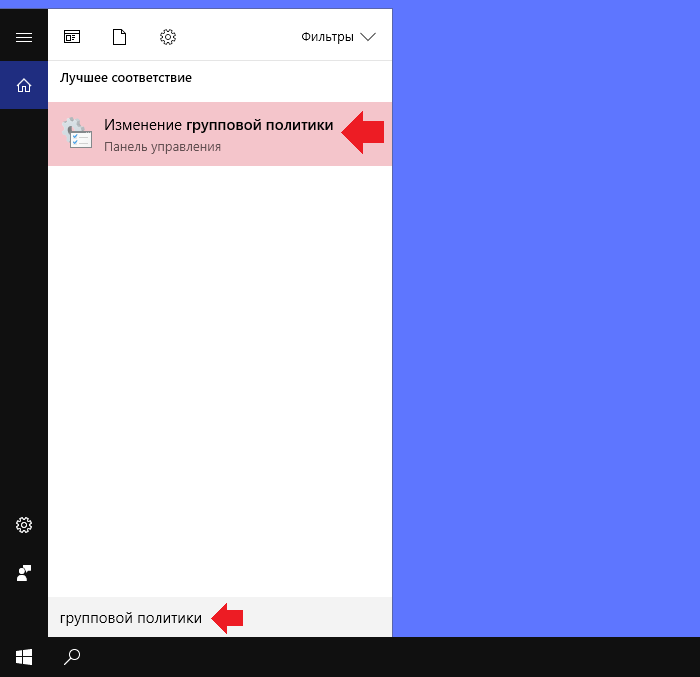
Тот же эффект будет, если ввести команду gpedit.msc в строку поиска.
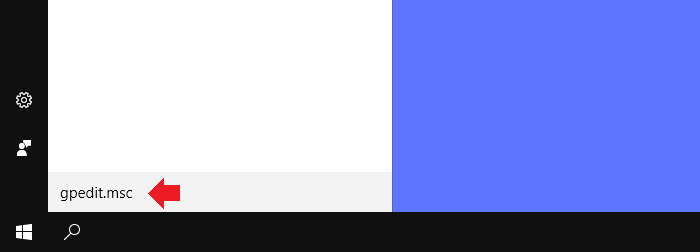
Компьютер (проводник)
Для запуска редактора групповой политики можно использовать проводник или компьютер.
Найдите на рабочем столе значок «Компьютер» и кликните по нему два раза левой клавишей мыши.

В адресной строке укажите адрес C:\Windows\System32\gpedit.msc, где диск C — диск, на котором установлена операционная система. Нажмите клавишу Enter на клавиатуре.
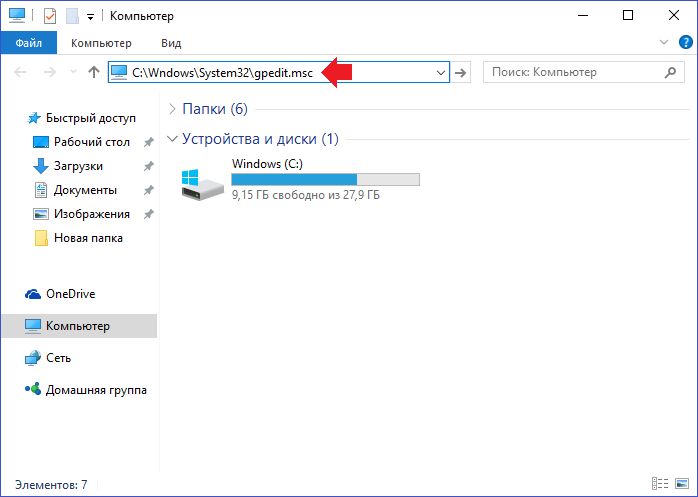
Редактор будет запущен.
Консоль
Наверное, один из самых неудобных методов, но поскольку он рабочий, не рассказать о нем мы не можем.
Нажимаете на кнопку поиска и вводите команду mmc. Далее выбираете одноименное приложение.
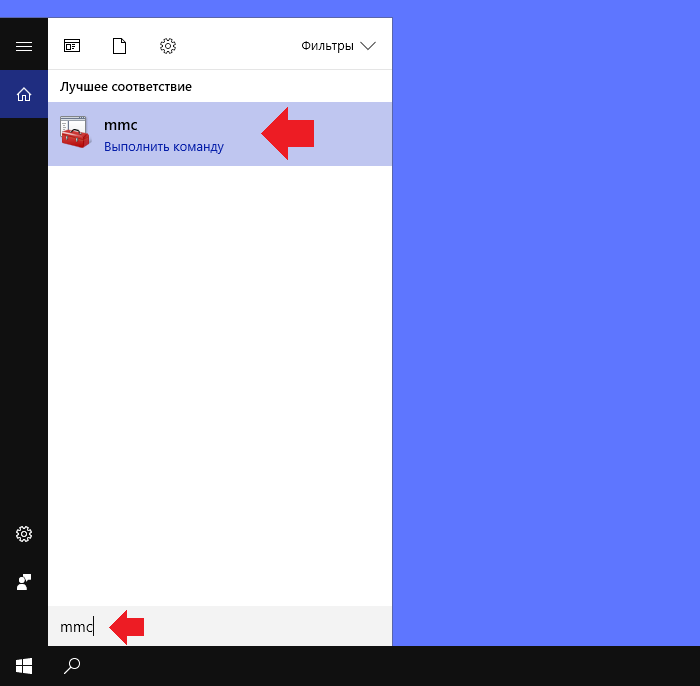
Консоль запущена. Нажимаете «Файл», затем в меню — «Добавить или удалить оснастку».
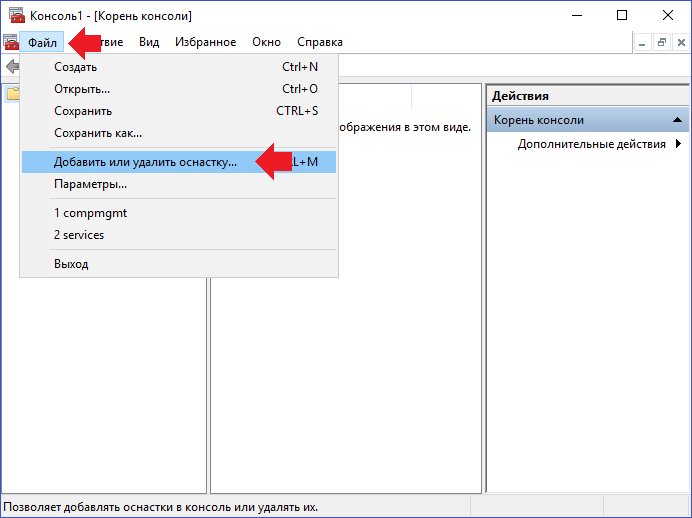
Далее выбираете «Редактор объектов групповой политики», нажимаете «Добавить» и затем — ОК.
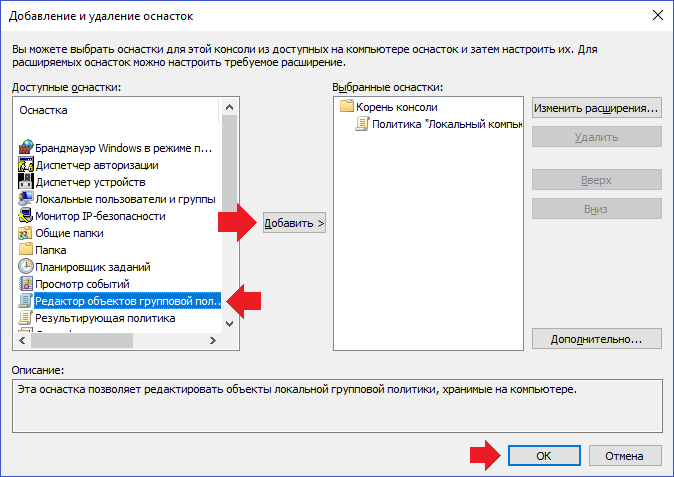
Создание ярлыка редактора на рабочем столе
Нажимаете на пустое место рабочего стола правой клавишей мыши, чтобы появилось меню. В нем выбираете «Создать» — «Ярлык».
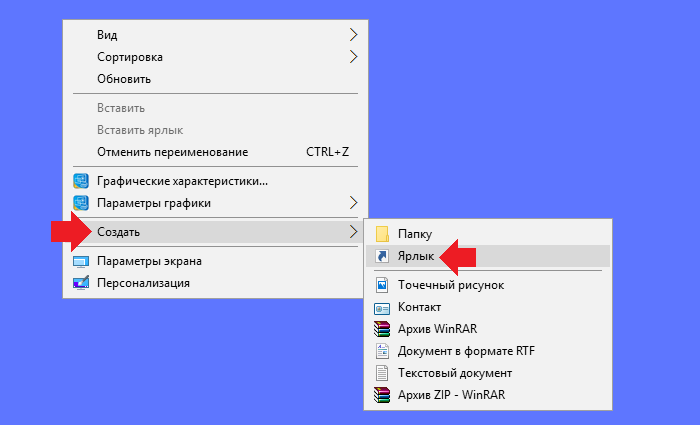
Указываете адрес C:\Windows\System32\gpedit.msc, где диск C — диск, на котором установлена операционная система. Нажимаете «Далее».
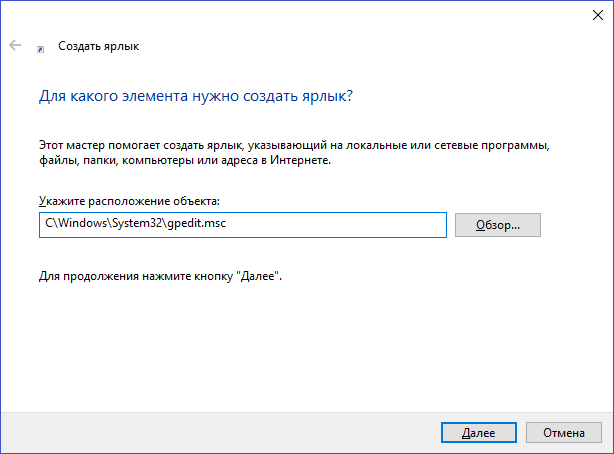
Задаете имя ярлыку и нажимаете «Готово».
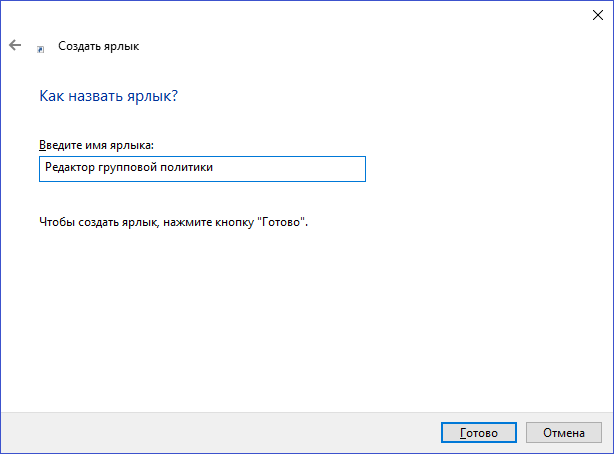
Иконка редактора групповой политики Windows 10 — на рабочем столе. Просто кликните два раза левой клавишей для запуска.

Можете даже изменить иконку редактора, как это сделали мы.
На Home редактор можно запустить, но сначала нужно скачать и активировать патч. Там редактор есть, просто он не активирован.
что за патч?
Хороший способ — через ярлык на рабочем столе. Очень удобно, если постоянно нужен редактор. За это +.
Через консоль способ вообще неудобный, а через поиск мне понравился)
Спасибо за инструкцию.
у меня Windows 10 Pro, но все равно редактор политики не открывается — никак!
Почему в домашней версии нет редактора локальной политики?
он есть, просто его надо включить через плагин.
Спасибо, я пользовался приложением ВЫПОЛНИТЬ. Все получилось.