
В некоторых случаях появляется необходимость сменить букву того или иного диска. Обычно это связано с приложениями, которым нужен определенный путь для установки, но нередко пользователи желают поменять букву диска лишь из собственного желания. Как бы там ни было, вот вам простая инструкция. И помните, что переименовать системный диск таким образом нельзя.
Настройки системы
Нажмите правой клавишей мыши на кнопку «Пуск», чтобы появилось меню. В меню выберите «Управление дисками».
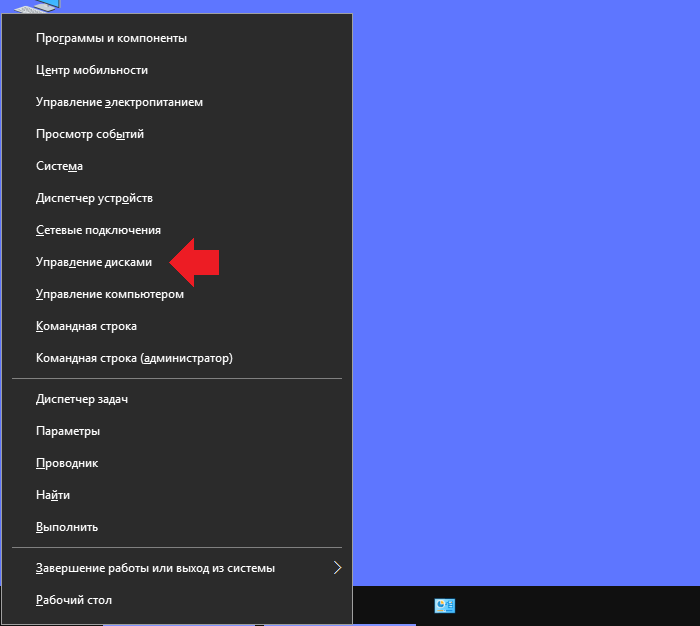
Если что-то не получается, можете сделать иначе. Нажмите Win+r на клавиатуре.
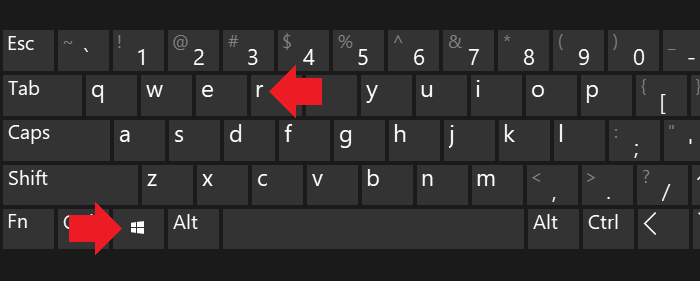
Откроется окно «Выполнить». Вам необходимо указать команду diskmgmt.msc и нажать ОК.
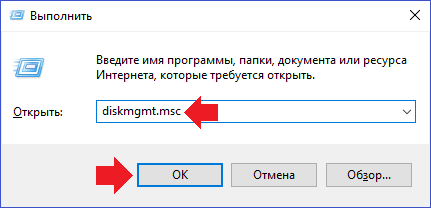
Если все сделано верно, перед вами откроется окно «Управление дисками». Выберите диск (помните, что системный диск так переименовать не получится?), нажмите на него правой клавишей мыши, в появившемся меню кликните по строке «Изменить букву диска или путь к диску».
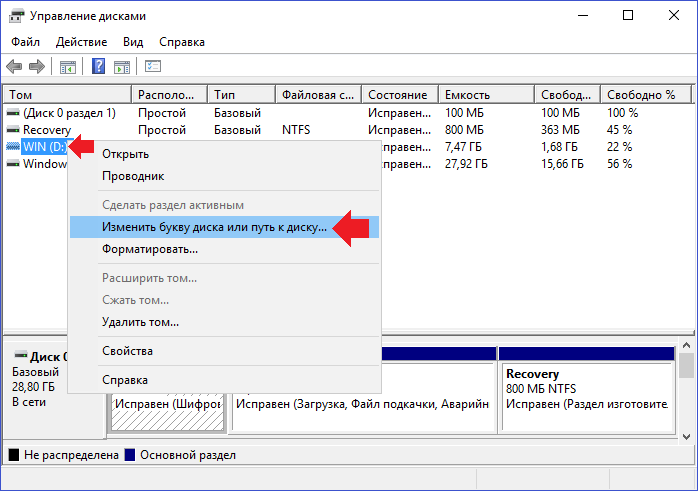
В новом окне нажмите на кнопку «Изменить».
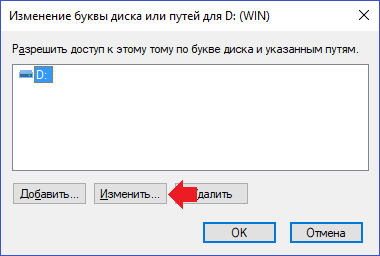
Кликаете на букву текущего диска, после чего появляется список доступных букв (занятые не отображаются). Просто выберите новую букву.
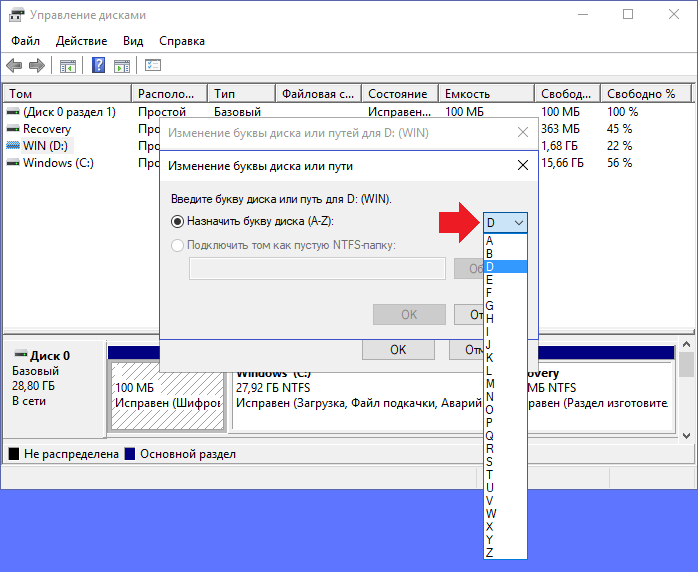
Для примера пусть будет G. После выбора нажмите ОК.
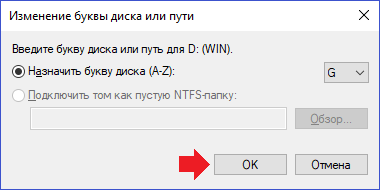
Подтвердите действие.
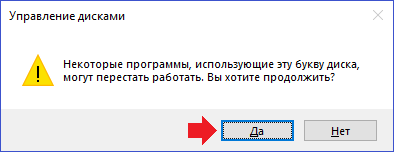
Диск был переименован.
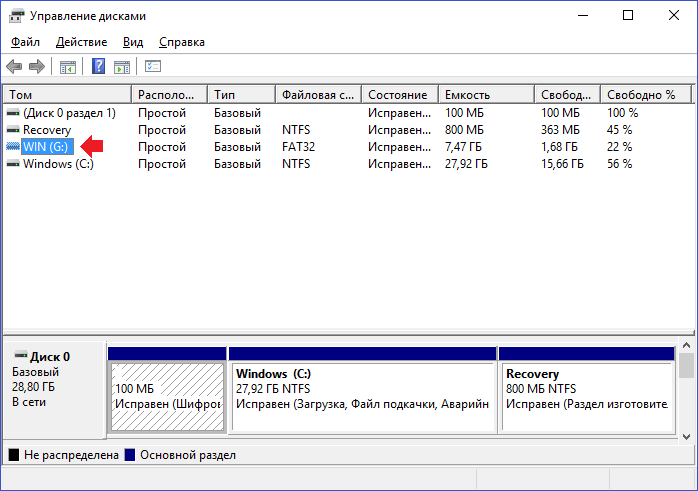
Через командную строку
Еще один способ. В принципе, все просто, но требуется введение команд, так что мы бы советовали использовать озвученный выше способ.
Запускаем командную строку от имени администратора. Для этого нажмите на кнопку «Пуск» правой клавишей мыши и в меню выберите «Командная строка (администратор)» или «Windows PowerShell (администратор)» — сути не меняет.
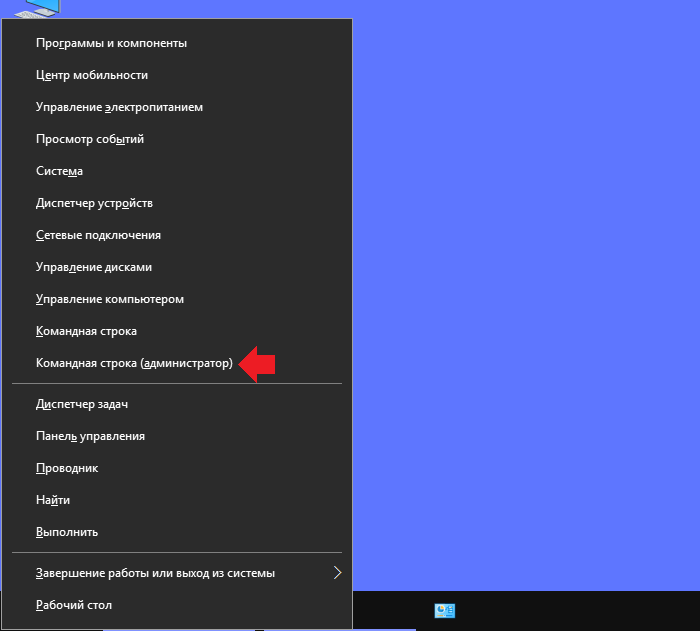
Указываете команду diskpart и нажимаете Enter.
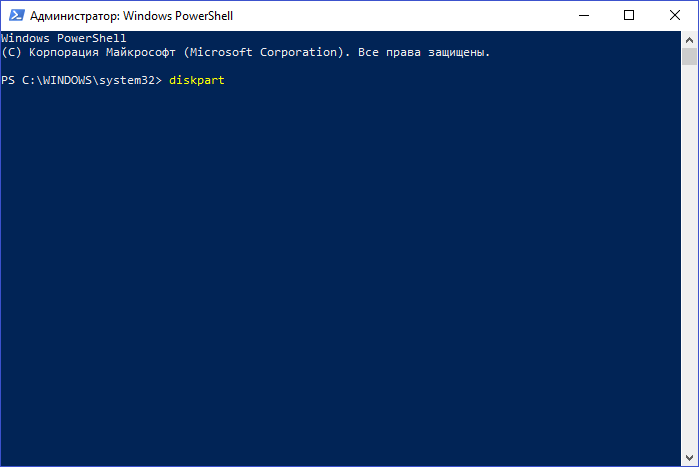
Теперь укажите команду list volume и нажмите Enter.
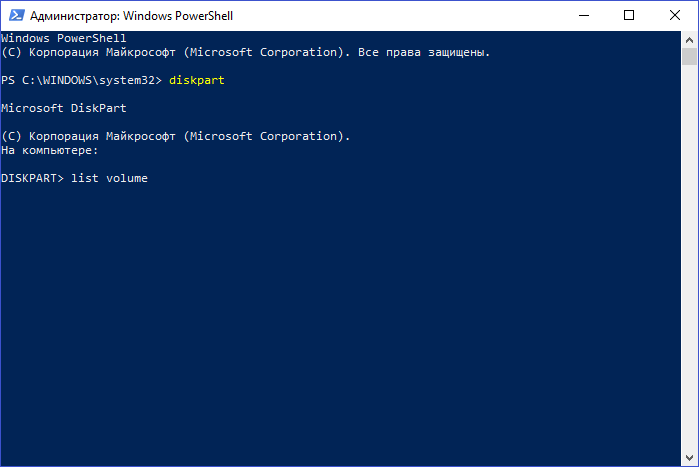
Список томов перед вами. Выберите том, имя которому хотите изменить — в нашем примере это третий том, а значит, указываем команду select volume 3 (в вашем случае цифра может быть другой), нажимаем Enter.
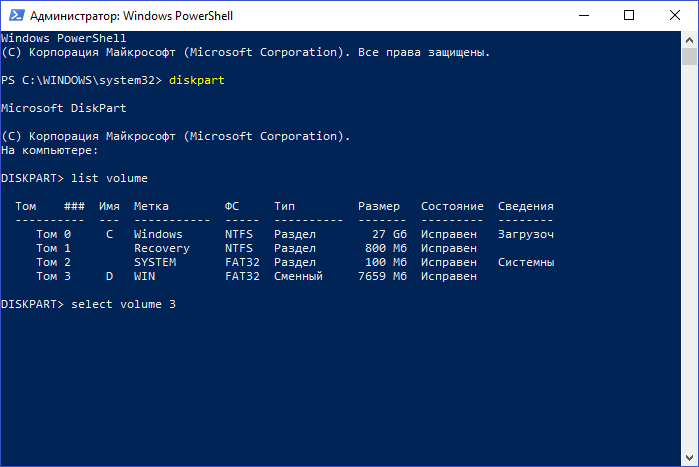
Том выбрали, осталось указать команду assign letter G, где G — это выбранная вами буква, то есть она может быть любой, не занятой системой. Нажмите Enter. Если все сделано верно, вы увидите сообщение «Назначение имени диска или точки подключения выполнено успешно.
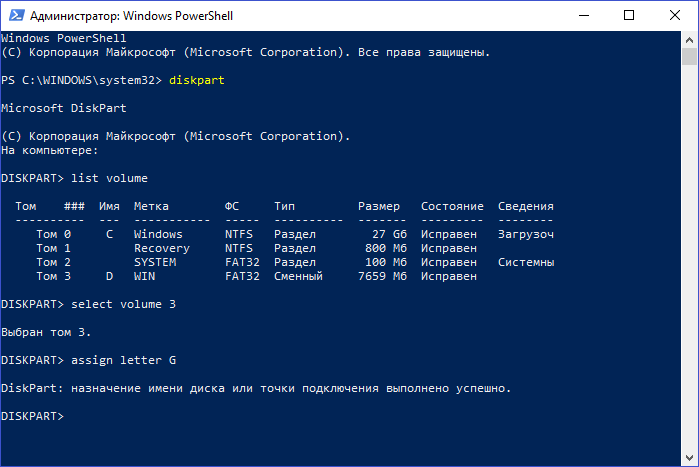
Ничего сложного, но первый способ все же проще и удобнее.