
Некоторым пользователям нравится, когда панель задач прозрачная на рабочем столе — так не только красивее, но зачастую и удобнее. Другое дело, как эту панель сделать прозрачной… Если прежде нужно было пользоваться сторонними приложениями, то как дело обстоит сейчас? Можно воспользоваться средствами Windows, но это полностью не решает вопрос. Впрочем, обо всем по порядку.
Первый способ: без программ
Используем стандартный функционал Windows 10.
Наведите курсор мыши на панель задач, затем нажмите на правую клавишу. Появится меню, выберите пункт «Параметры панели задач».
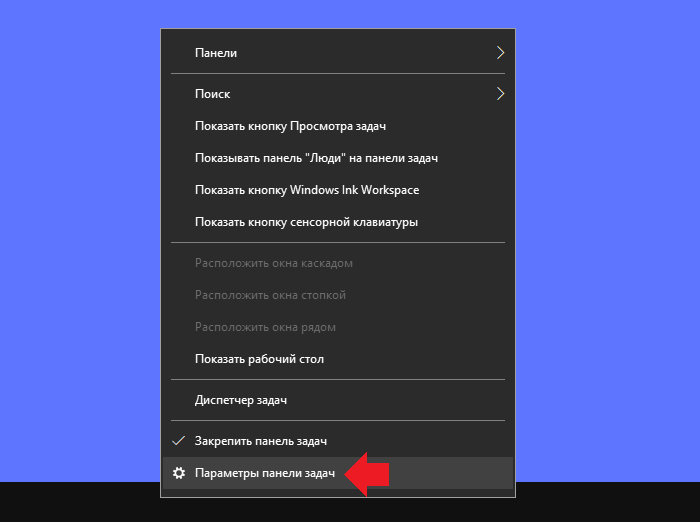
В окне «Параметры» кликните по строке «Цвета».
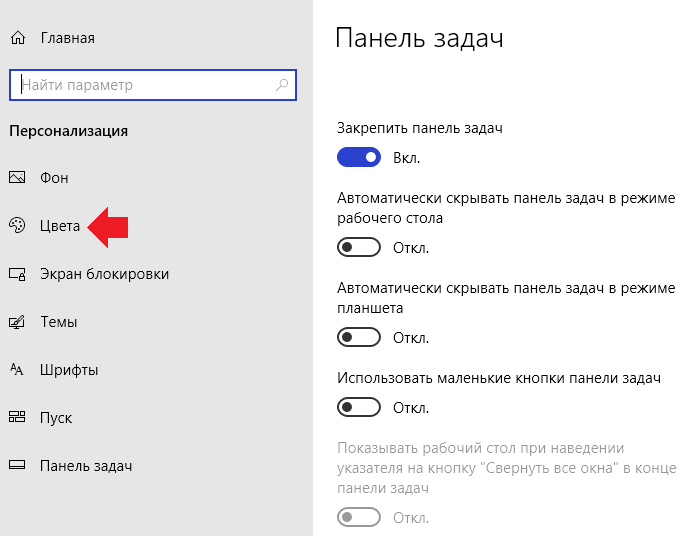
Опустите правую часть окна вниз, переместите переключатель «Эффекты прозрачности» в положение «Вкл», а также поставьте галочку напротив пункта «В меню «Пуск», на панели задач и в центре уведомлений».
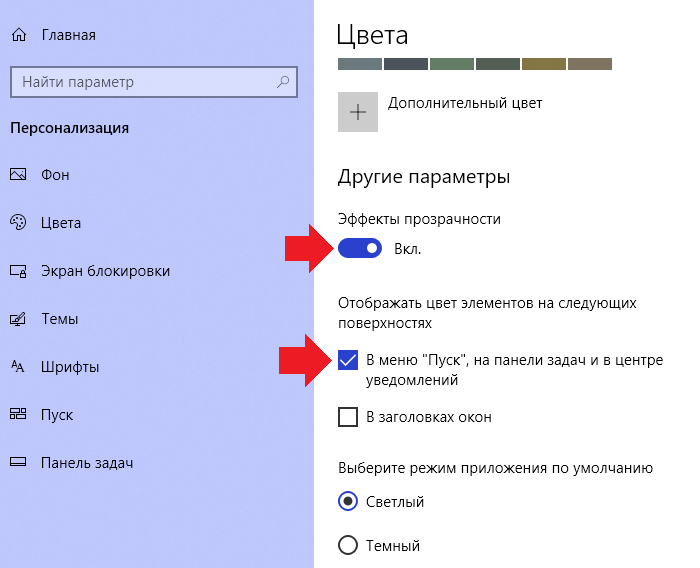
А недостаток этого способа в том, что полностью прозрачной панель не будет, к тому же некоторые объекты, которые расположены на заднем фоне, могут быть размыты.
Второй способ: использование программ
Для полной прозрачности придется использовать сторонние приложения.
Нажмите на иконку поиска.
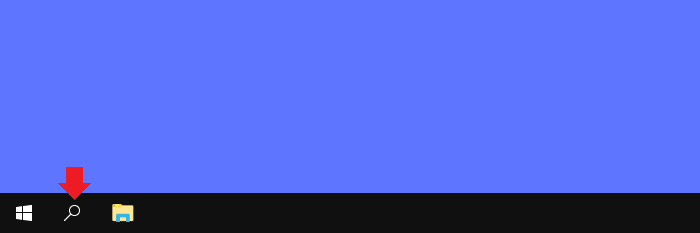
Введите поисковый запрос store и выберите магазин Microsoft Store.
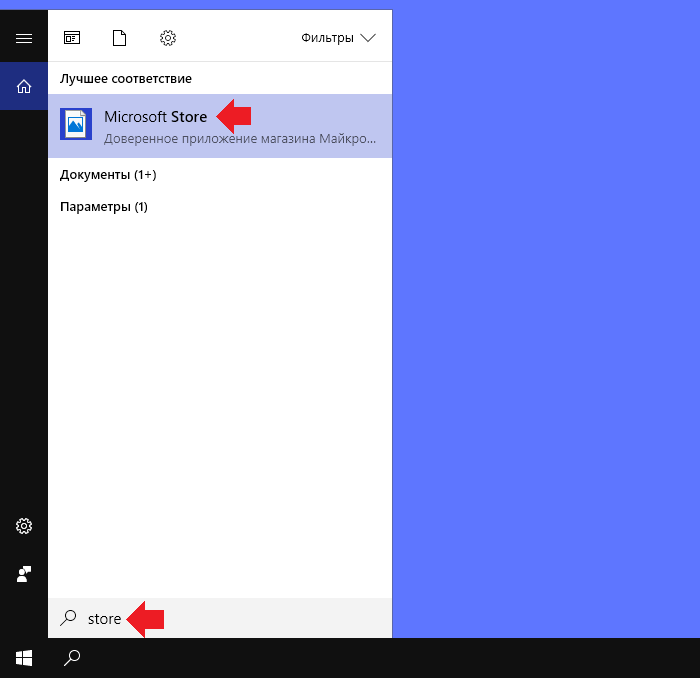
Магазин запущен. В правой части окна есть кнопка поиска, нажмите на нее.
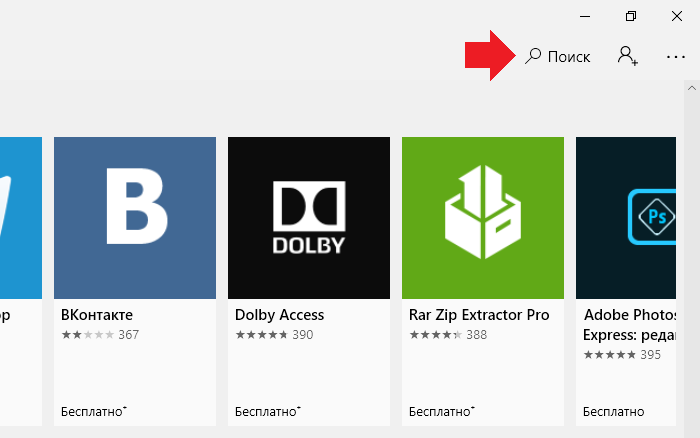
Укажите запрос TranslucentTB и выберите одноименное приложение.
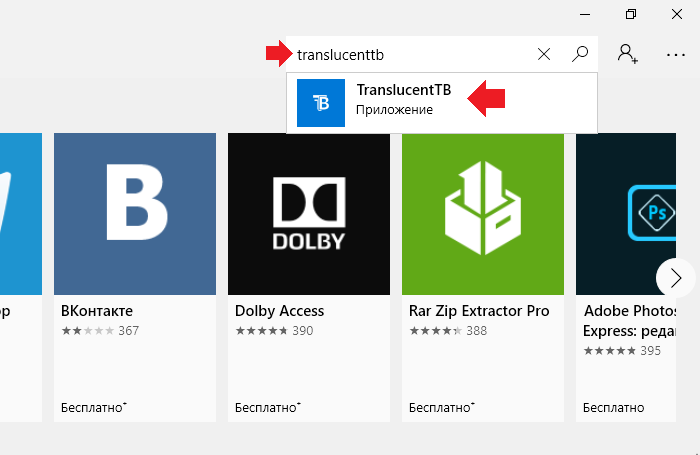
На странице приложения нажмите «Получить», а затем — «Установить». Обратите внимание, что учетная запись Microsoft не обязательна для скачивания (актуально на момент написания статьи).
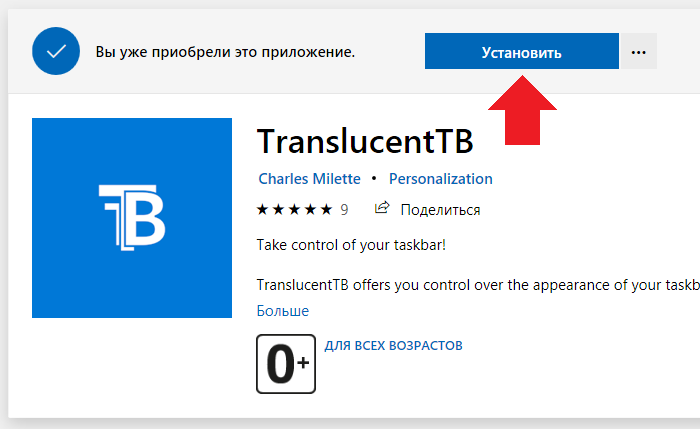
Дождитесь скачивания и установки приложения на ваш компьютер или ноутбук. Когда приложение будет установлено, появится кнопка «Запустить».
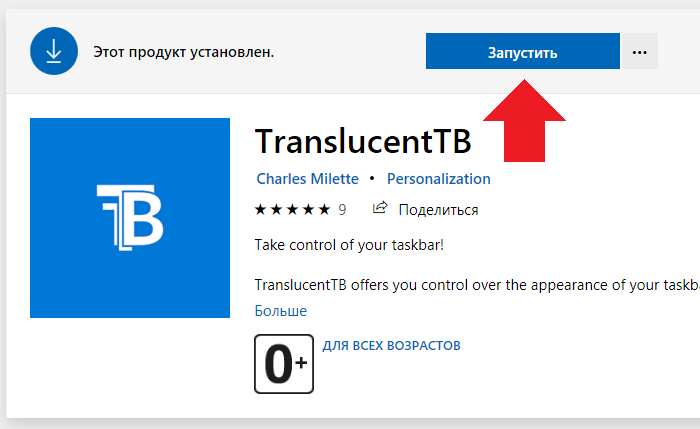
Примите условия лицензии, нажав «Да».
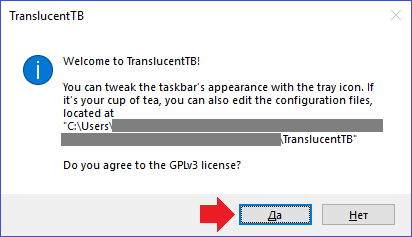
Сразу же панель задач станет прозрачной (видимо, таковы установки приложения по умолчанию).
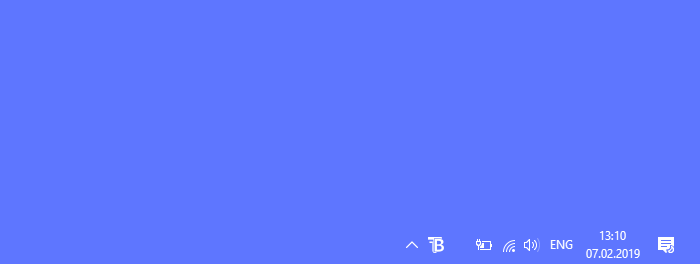
Иконка приложения отражается на панели задач, вы всегда можете воспользоваться и другими ее настройками, нажав на иконку правой клавишей мыши.
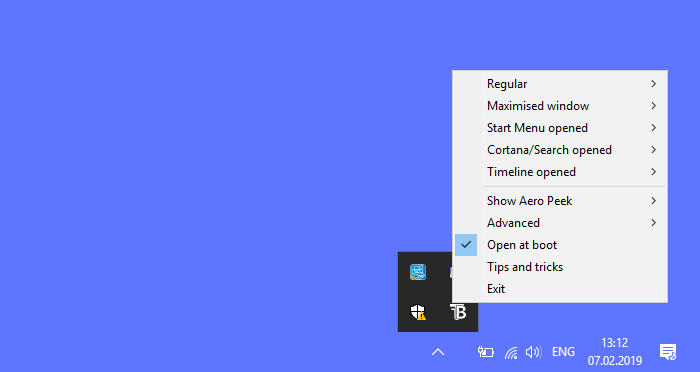
Например, строка Open at boot позволяет загружать приложение вместе с запуском операционной системы.
А Cortana/Search opened — это вид панели задач при активном окне поиска.
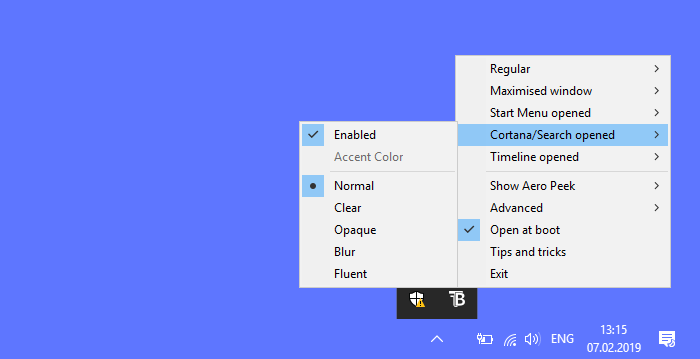
Короче говоря, настроек великое множество. Стоит ли их использовать, решать вам. Можно вообще ничего не трогать, приложение нормально работает и так — панель задач прозрачная.
Жаль, что без программ ничего сделать нельзя. Первый способ мне не очень(
что мешает установить прогу из стора? дел на 3 минуты.
Большое спасибо за инструкцию.
Хорошая статья, я разобрался.
у меня вопрос: если скачивать приложение из Microsoft Store, надо иметь аккаунт майкрософт???
Не надо, так скачивается (пока по крайней мере).
Не находится программа TranslucentTB в магазине Майкрософт. У меня ее нет.
Очень помогли, спасибо!