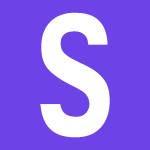
Даже если на компьютере работает один пользователь, настоятельно рекомендуется использовать пароль — вдруг кто-то захочет узнать данные этого пользователя или зайдет в его аккаунт в социальной сети и прочитает сообщения? Наш сайт, кстати, уже успел рассказать о том, как установить пароль на Windows. Сегодня мы разберем другой, тоже весьма популярный вопрос — как удалить пароль при входе в Windows 7? В первой части расскажем об удалении пароля, если вы его знаете, а во второй — если не знаете пароль, но находитесь в учетной записи пользователя.
Первый способ
Вам нужно попасть в настройки текущей учетной записи. Это можно сделать несколькими способами.
Самый простой: нажмите на кнопку «Пуск», чтобы появилось меню. В левой части окна есть изображение вашей учетной записи, кликните по нему.
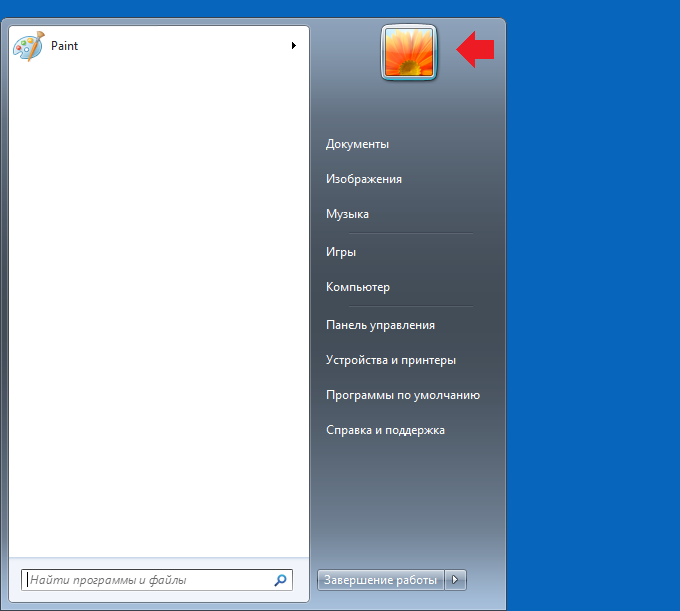
Если по какой-то причине не получается открыть настройки учетной записи таким образом, нажмите на кнопку «Пуск» и выберите пункт «Панель управления».

Далее в панели управления выберите просмотр «Категория», если он не установлен, нажмите на пункт «Учетные записи пользователей и семейная безопасность».
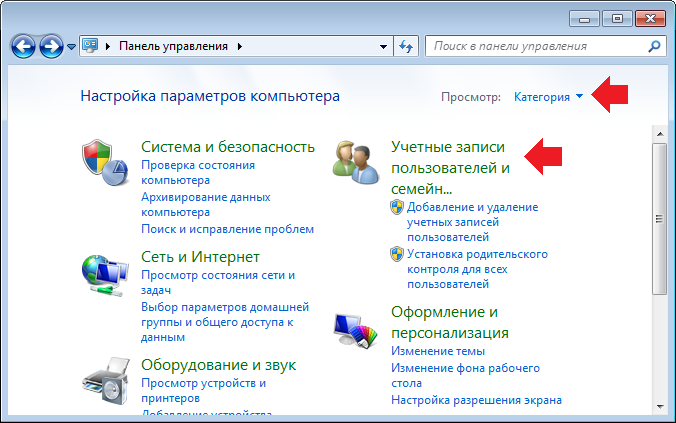
В следующем окне нажмите «Учетные записи пользователей».
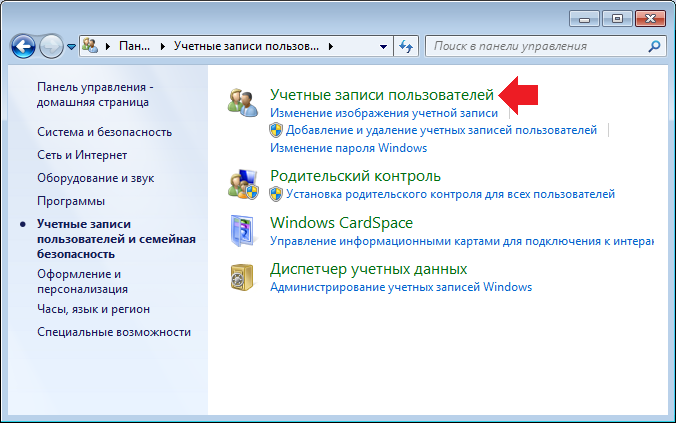
Откроется окно настроек вашей учетной записи. Нажмите на кнопку «Удаление своего пароля».
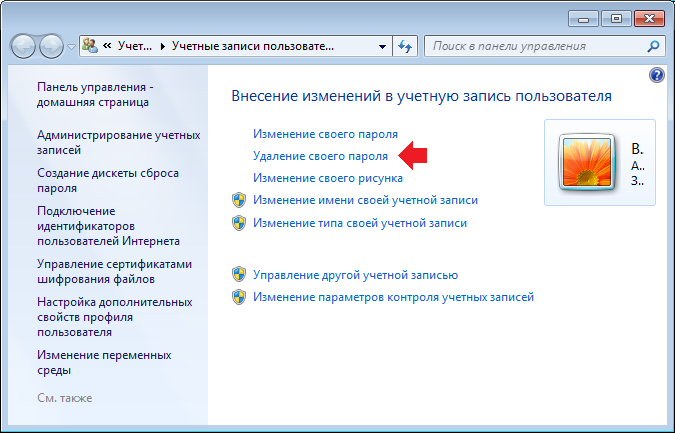
На следующей странице нужно будет ввести текущий пароль от учетной записи и нажать «Удалить пароль».
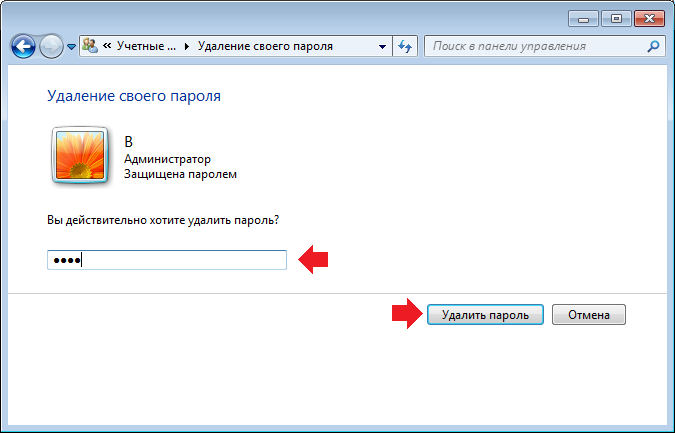
Пароль удален.
Второй способ
Вопрос: как удалить пароль в Windows 7, не зная его? Есть один простой способ, главное, чтобы данная учетная запись была включена.
Вам понадобится командная строка, причем запущенная от имени администратора. Сделать это можно, например, с помощью меню «Пуск»: нажимаете «Пуск», далее выбираете «Стандартные» и здесь находите командную строку. Нажимаете на название приложения правой кнопкой мыши и в меню, которое появится, выбираете пункт «Запуск от имени администратора».
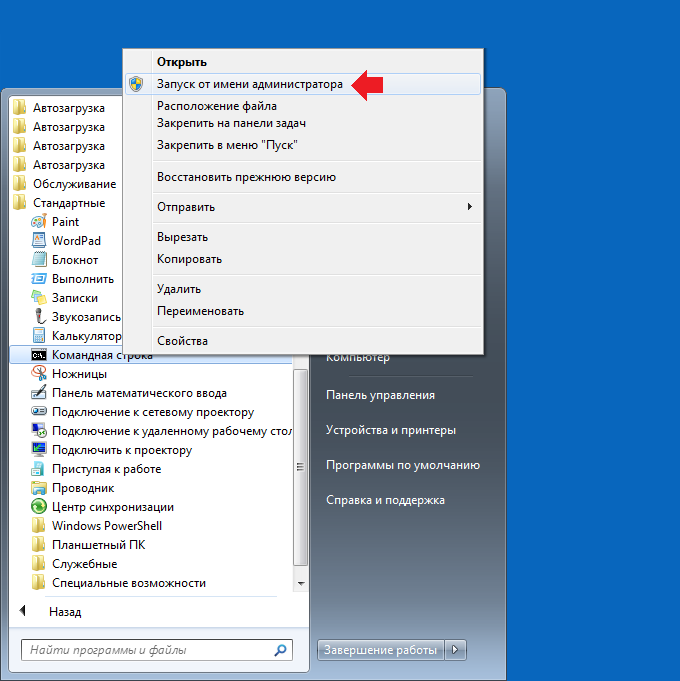
Командная строка запущена. Введите команду net user username *, где username — имя текущей записи. У вас должно получится примерно вот что: net user Вася *. Указываете команду и нажимаете 3 (три) раза клавишу Enter, после чего увидите вот что:
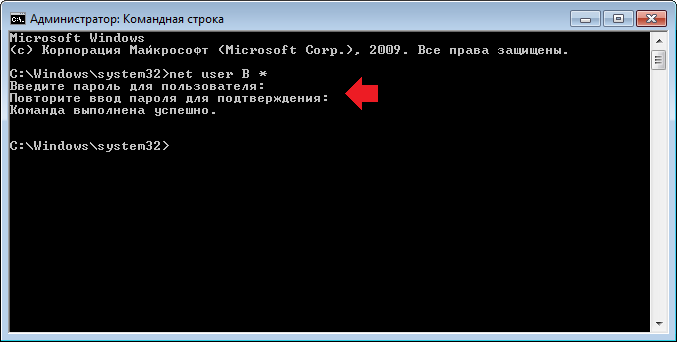
Пароль сброшен, вводить его более не нужно. На всякий случай проверьте это, обновив страницу настроек текущей учетной записи.
Все работает, кроме того метода с командной строкой — пробовал, не получилось.
А у меня получилось. Скорее всего, с командой ошибся.
Спасибо, убрала первым способом.
как использовать первый способ, если не знаешь текущий пароль???
Вы вообще читаете? Во втором способе все прекрасно описано.
помогло, спасибо
Пароль удалил. Теперь могу новый создать для указанной учетки?
Можешь, но мог бы не удалять, а просто поменять.