
Сегодня мы поговорим о том, как отформатировать карту памяти или, попросту говоря, флешку. Ее можно форматировать в нескольких файловых системах, самые популярные из которых FAT32 и NTFS. Мы расскажем о форматировании флешки в обеих системах. В качестве «испытуемого» возьмем карту памяти на 8 Гб (наверное, один из самых популярных объемов). Начнем с NTFS.
Форматирование флешки в NTFS
Самый простой способ форматирования флешки — из раздела «Мой компьютер». Нажмите на значок «Компьютер» на рабочем столе два раза левой кнопкой мыши.

Подключите флешку к порту USB, если вы этого еще не сделали. Флешка определена, вот она:
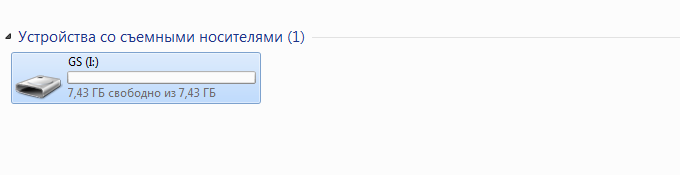
Что делаем дальше? Кликаем по имени флешки, нажимаем на правую клавишу мыши и выбираем пункт «Форматировать».
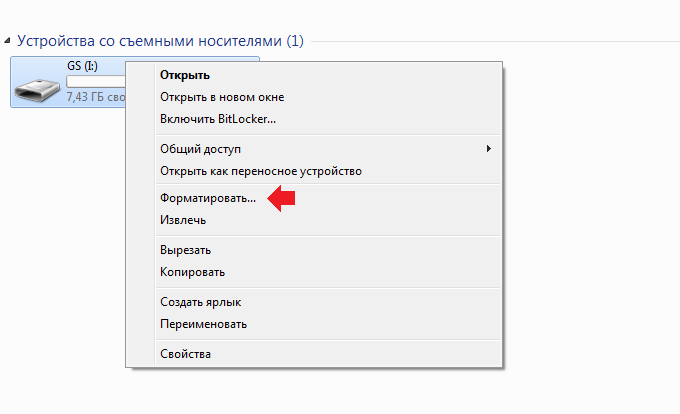
Открылось окно «Форматирование».
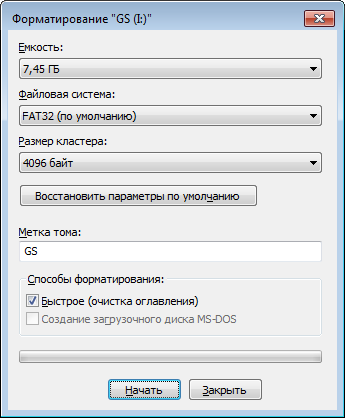
Что нужно сделать? Нужно выбрать в качестве файловой системы NTFS и нажать на кнопку «Начать».
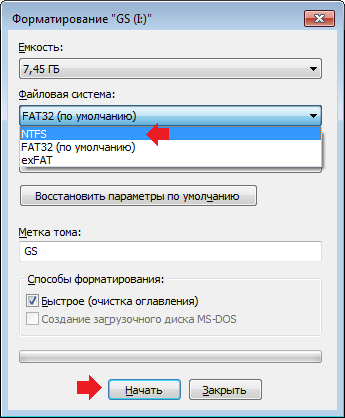
Внимательный пользователь наверняка заметил, что здесь также установлена галочка напротив пункта «Быстрое форматирование». Чем оно отличается от полного? Не будем вдаваться в технические подробности, скажем лишь, что в подавляющем большинстве случаев пользователю хватит именно быстрого форматирования, к тому же оно происходит значительно быстрее. Однако нужно понимать, что восстановление удаленных файлов при быстром форматировании проще, чем при полном.
Еще раз подтвердите форматирование карты памяти, нажав ОК. Не забудьте, что все данные при форматировании удаляются.
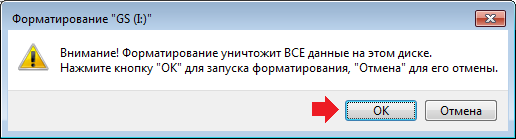
Время форматирования флешки может быть различным. В нашем случае — меньше минуты. По окончании вы получите сообщение:
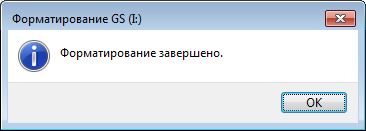
Что делать, если флешку не получается отформатировать таким образом? Это можно сделать с помощью командной строки, запущенной от имени администратора. Для этого а меню «Пуск» (Windows 7) или поиске (Windows 10) напишите слово командная, а когда появится приложение «Командная строка», нажмите на него правой клавишей мыши и выберите «Запуск от имени администратора».

Командная строка запущена, теперь необходимо ввести следующую команду:
format /FS:NTFS I: /q
FS:NTFS — это файловая система, I — буква диска, а q — тихий режим.
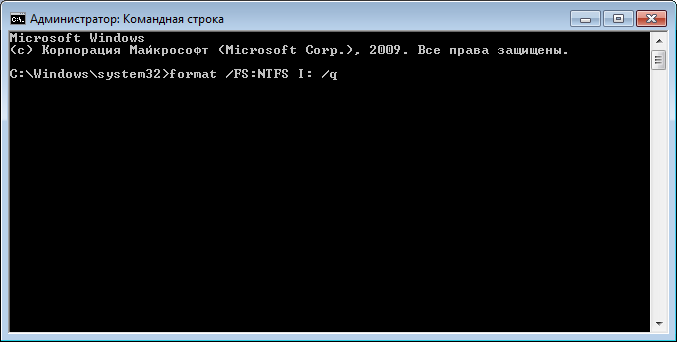
После введения команды нажмите Enter и дождитесь окончания операции.

Форматирование окончено, это заняло буквально секунд 15. Правда, пришлось нажать на клавишу Enter во время процессора (система об этом сообщает на экране).
Форматирование флешки в FAT32
Как вы уже догадались, принципиальных различий в форматировании карты памяти в файловых разделах NTFS и FAT32 нет, однако мы все равно покажем полный процесс форматирования в FAT32 со скриншотами.
Открываете «Мой компьютер», нажимаете на флешку правой клавишей мыши и выбираете «Форматировать».
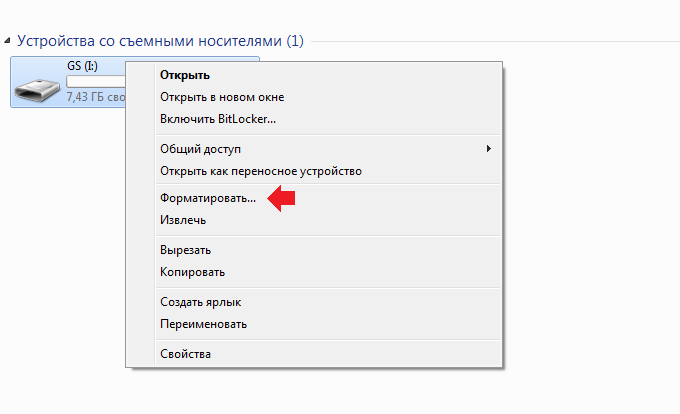
В окне «Форматирование» необходимо выбрать в качестве файловой системы FAT32 и нажать «Начать».
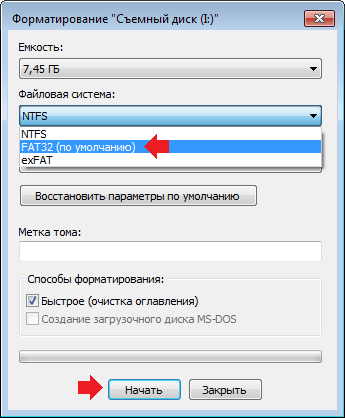
Подтверждаете форматирование, нажав ОК.
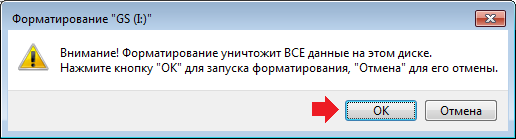
Форматирование завершено.
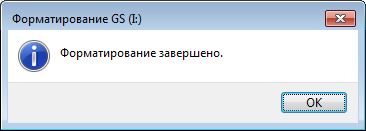
С командной строкой все то же самое, однако команду нужно вводить другую:
format /FS:FAT32 I: /q
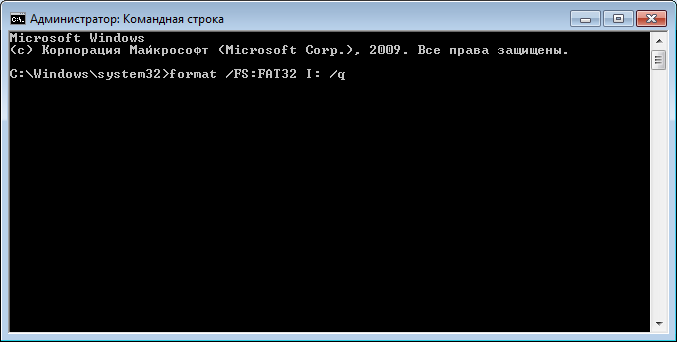
Здесь, как вы уже догадались, будет применяться фаловая система FAT32, других различий нет.
А вот информация, которую вы увидите в командной строке, будет отличаться от той, когда форматируешь флешку в NTFS через командную строку.

Карта памяти отформатирована.
Как отформатировать флешку без потери данных?
Не рекомендуем использовать этот способ без сохранения данных на другом источнике, например, компьютере, чтобы случайно не остаться без этих данных. В нашем случае получилось сохранить файл при форматировании в файловой системе NTFS (была FAT32).
Уже известным способом запустите командную строку, добавьте команду:
convert I: /FS:NTFS
Здесь FS:NTFS — файловая система, а I — буква диска, convert — преобразование.
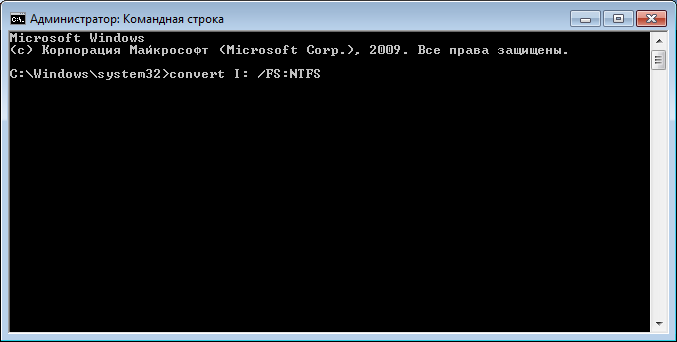
Нажмите Enter и дождитесь конца операции. Если файлов много или они объемные, процесс может затянуться.

Я бы вообще новобранцам не рекомендовал использовать командную строку для форматирования дисков, можно сделать хуже…
что значит хуже? максимум — данные потеряешь.
У меня странная ситуация: один комп флешку не видит, но после форматирования на другом компе в fat32 он ее видит. Почему?
Флешка на 8 гигов форматируется час. Что за фигня???
похоже, что у вас что-то глюкнуло, не может так долго форматироваться.